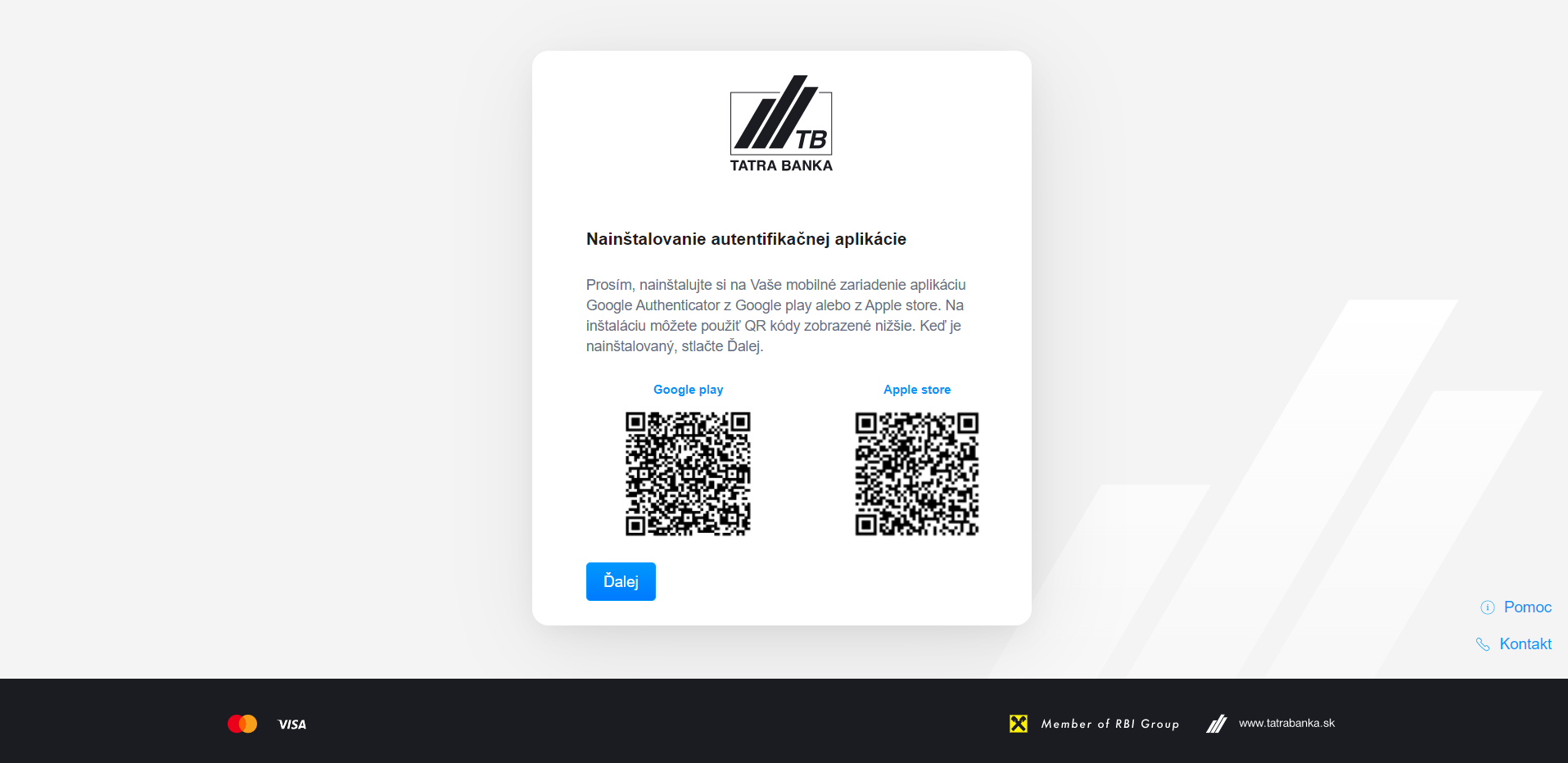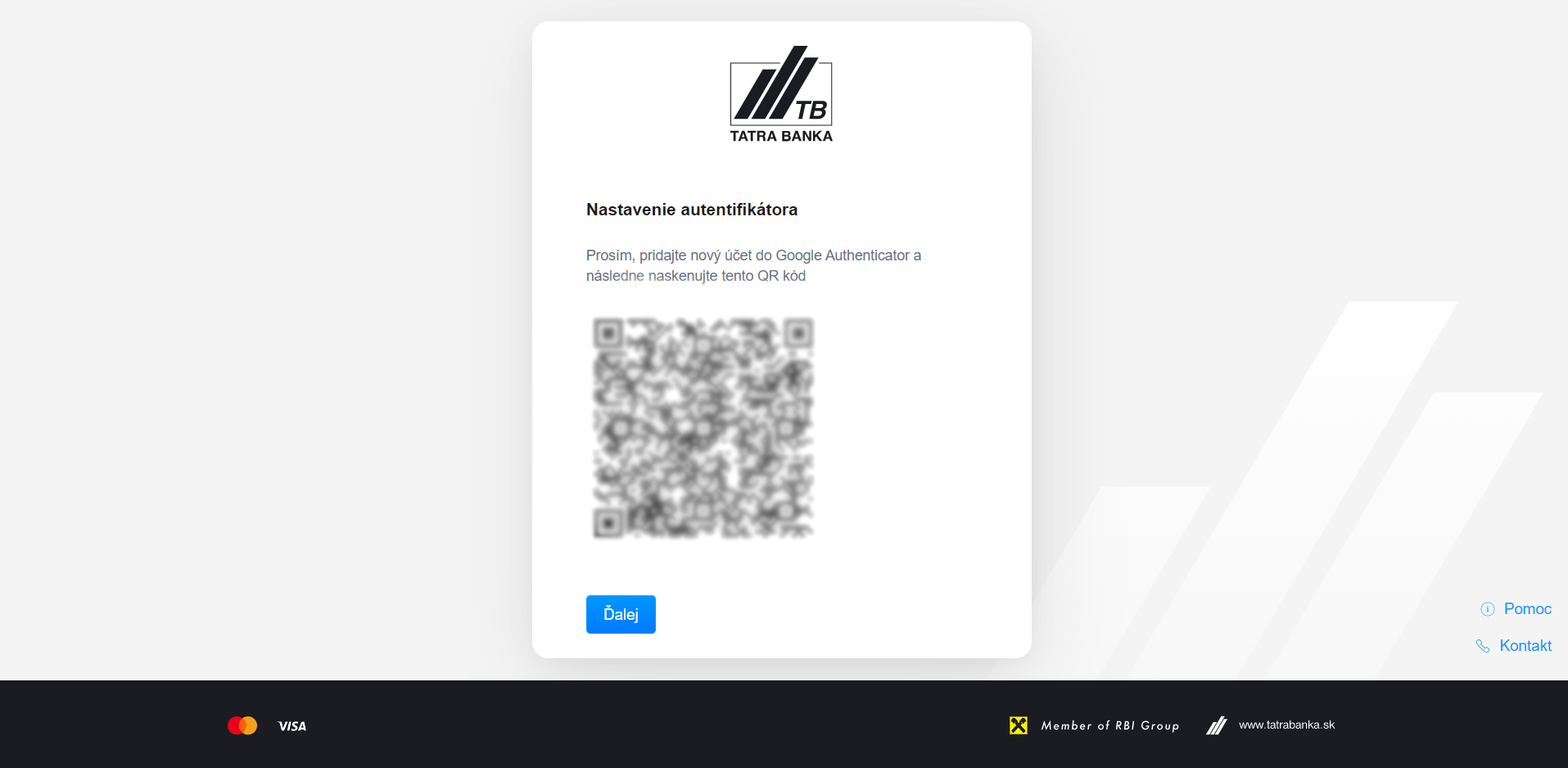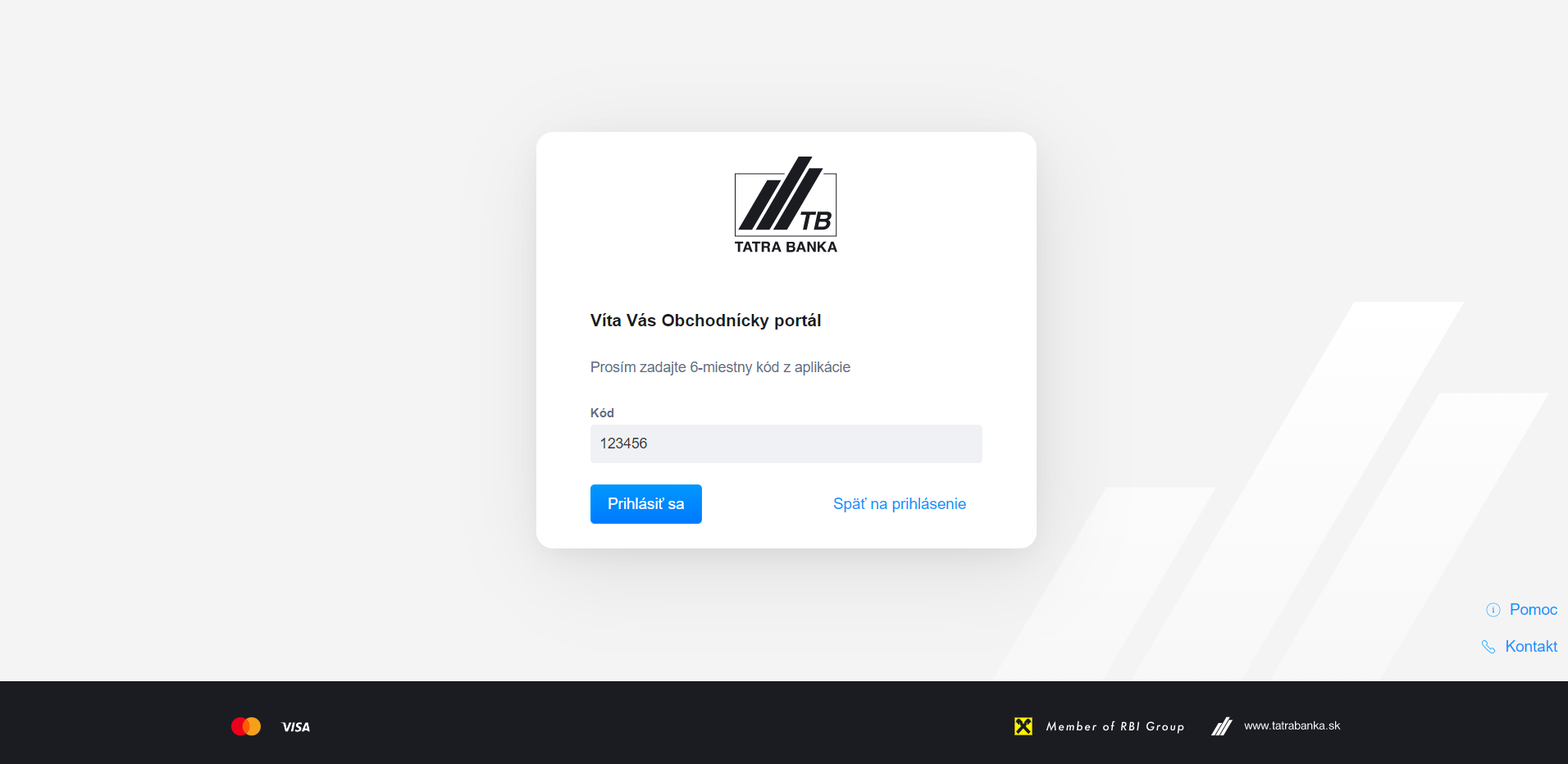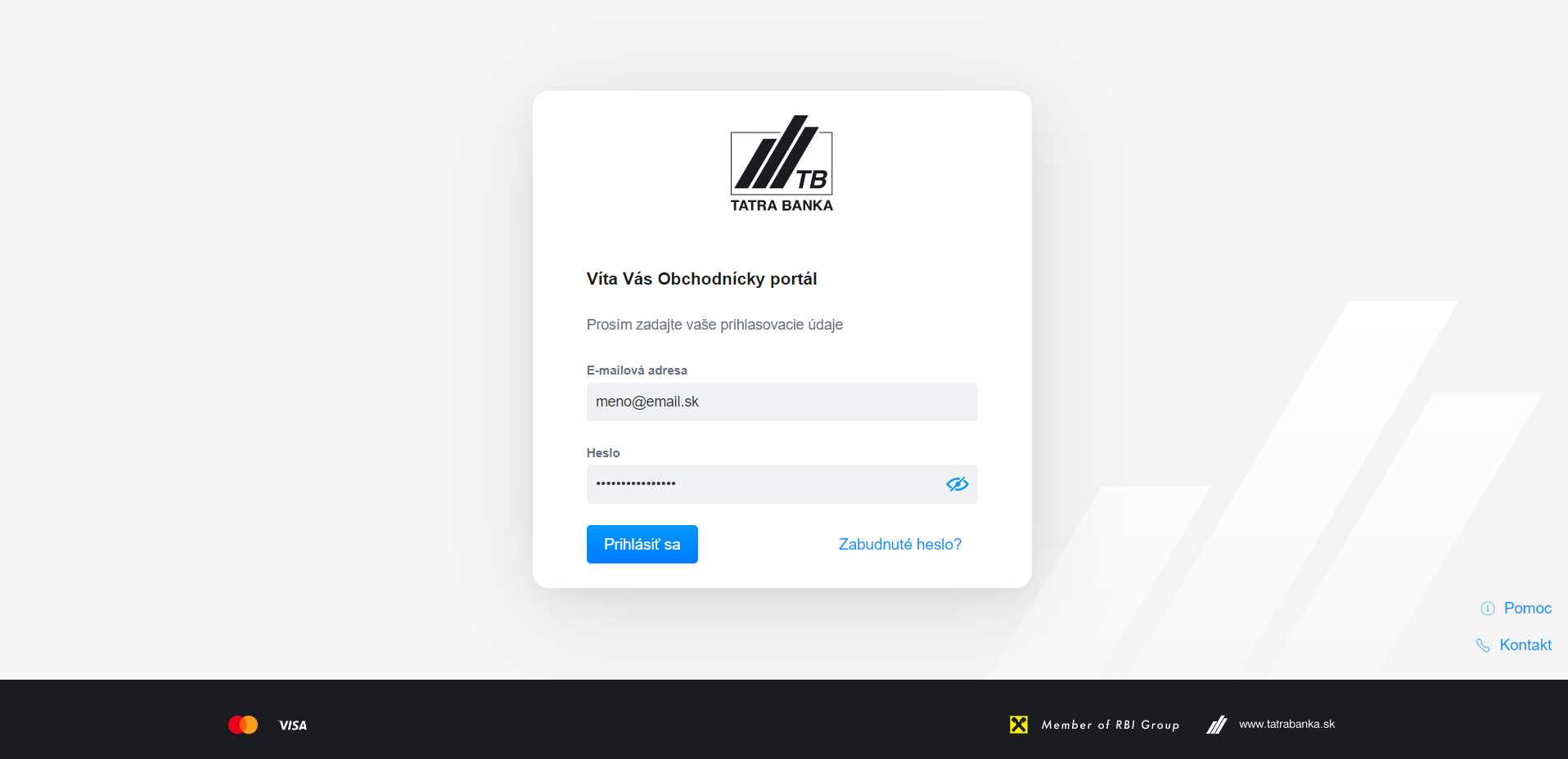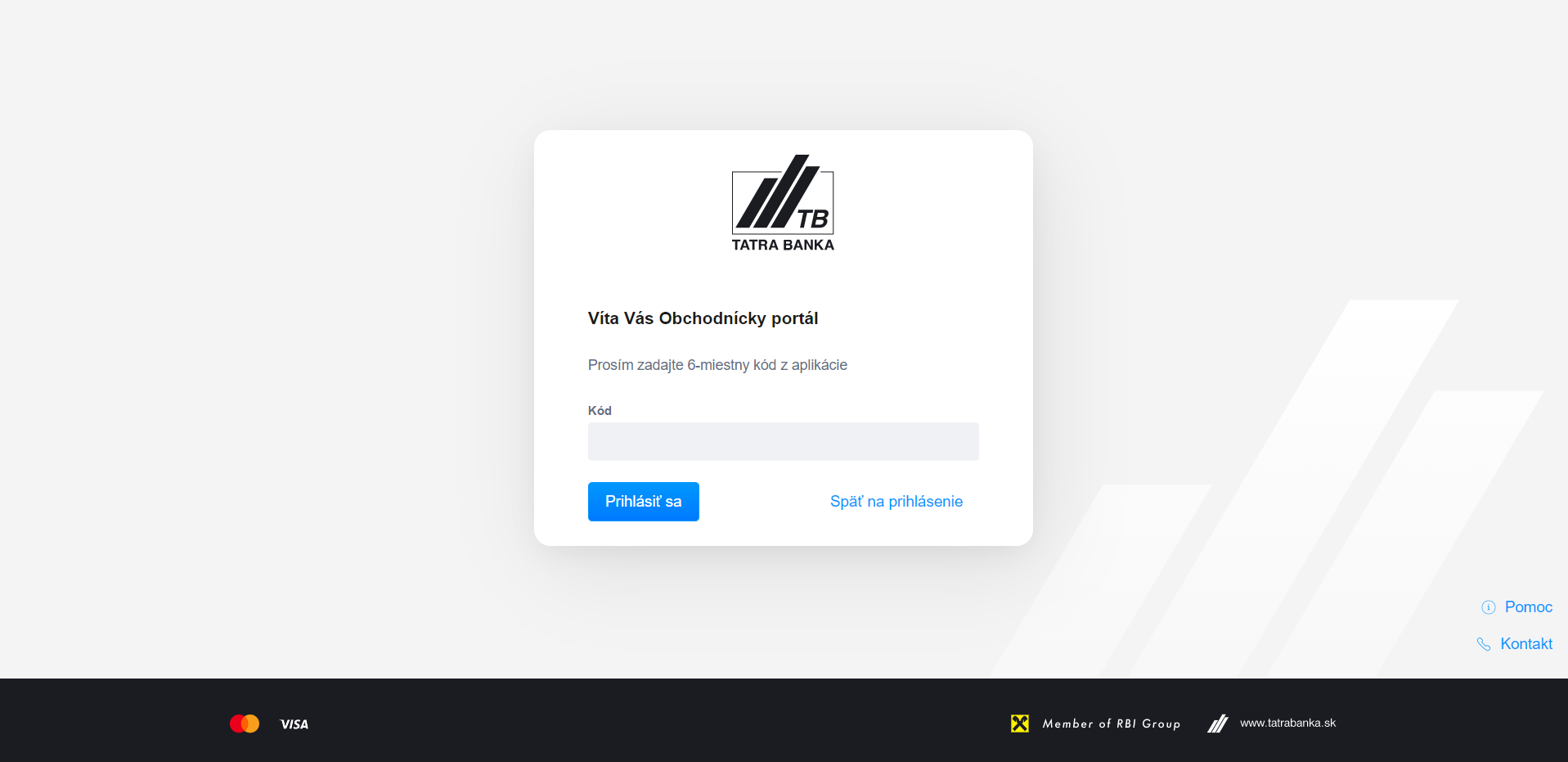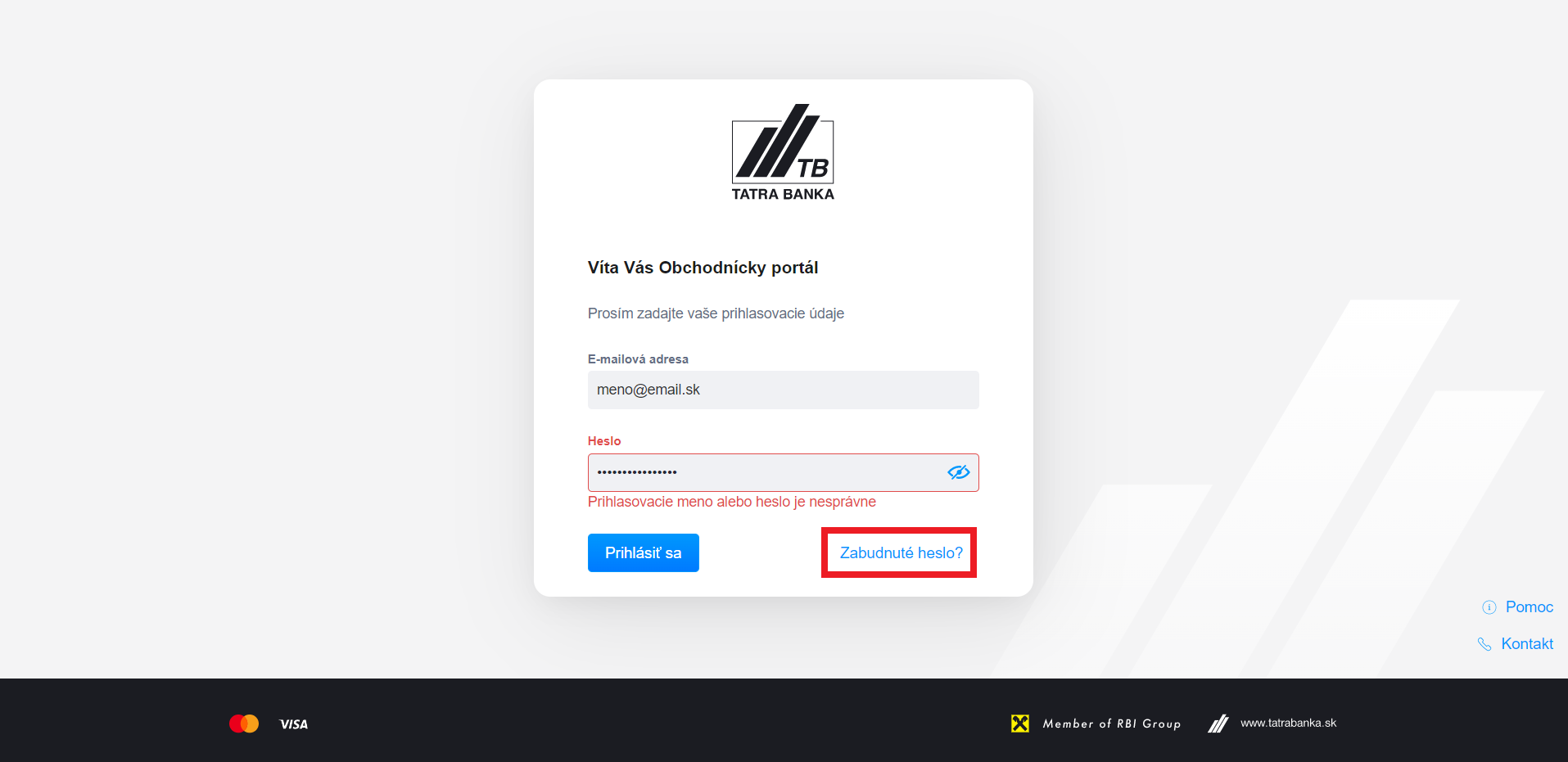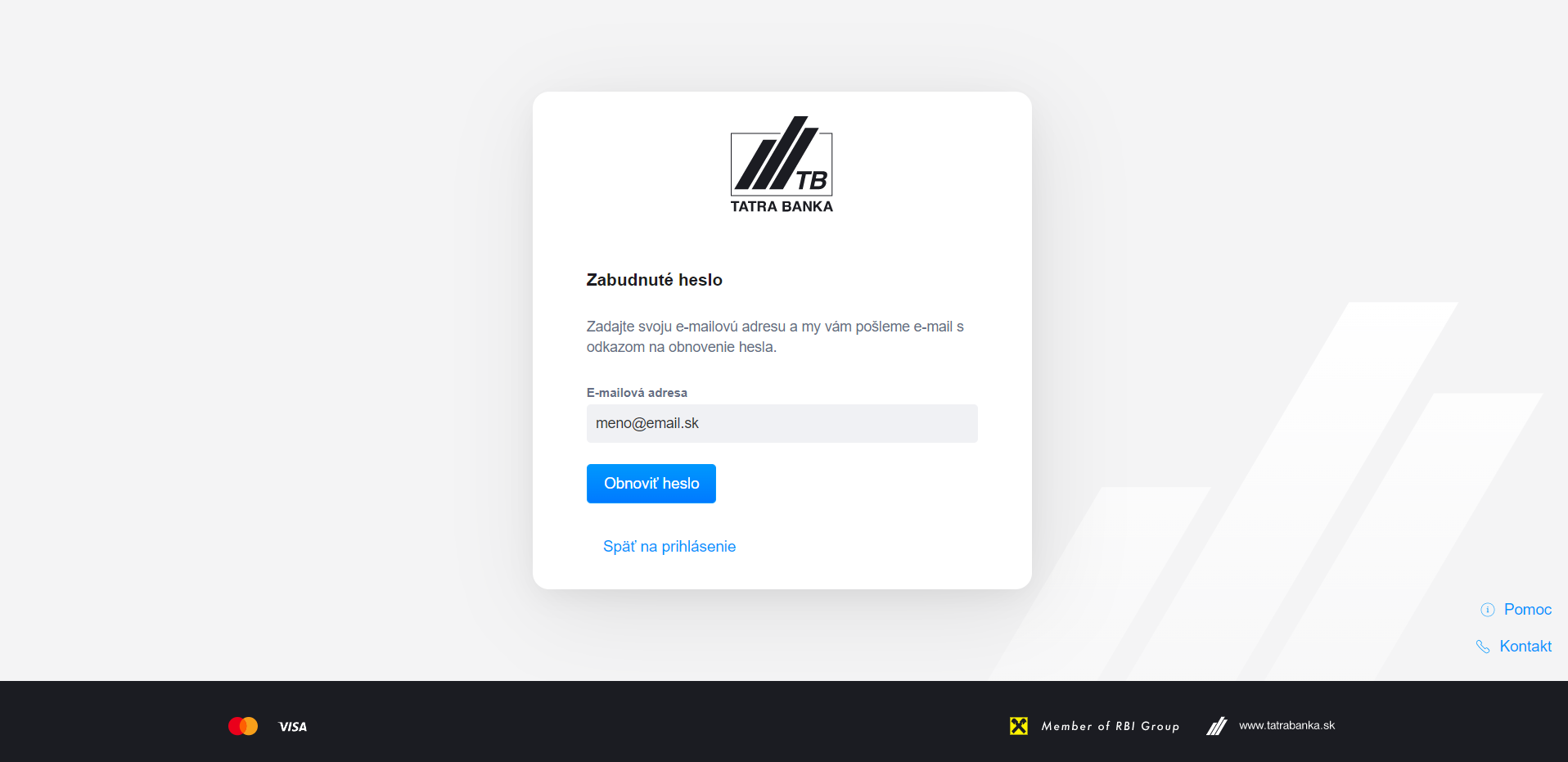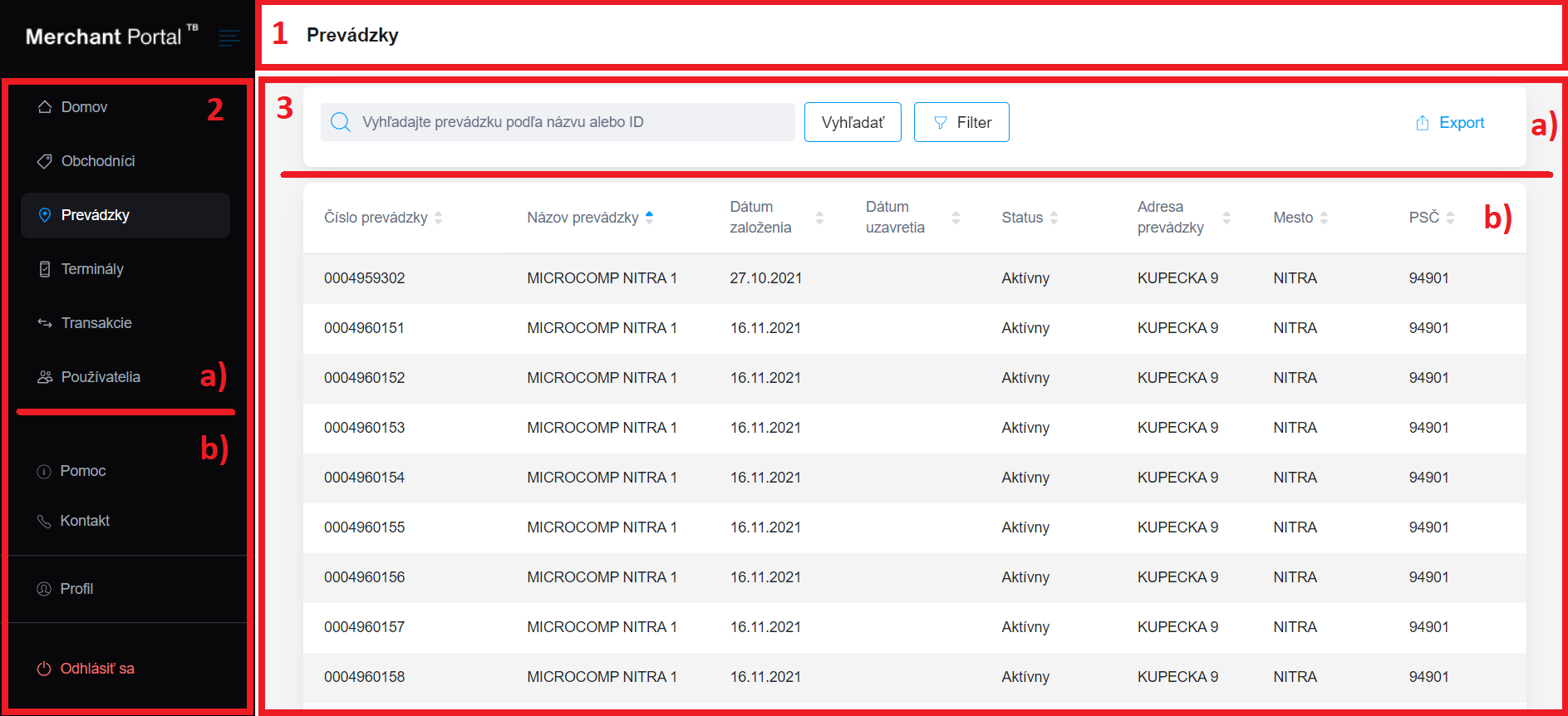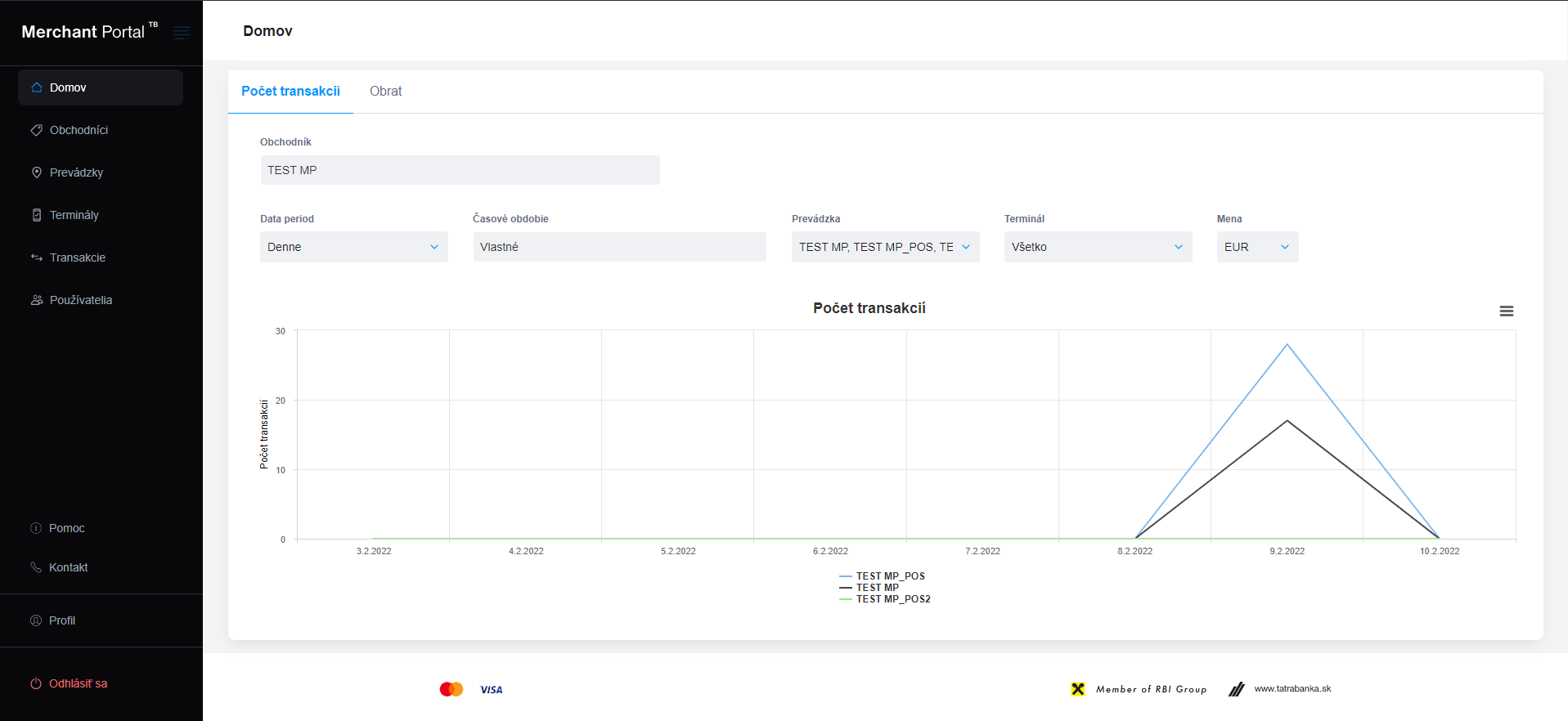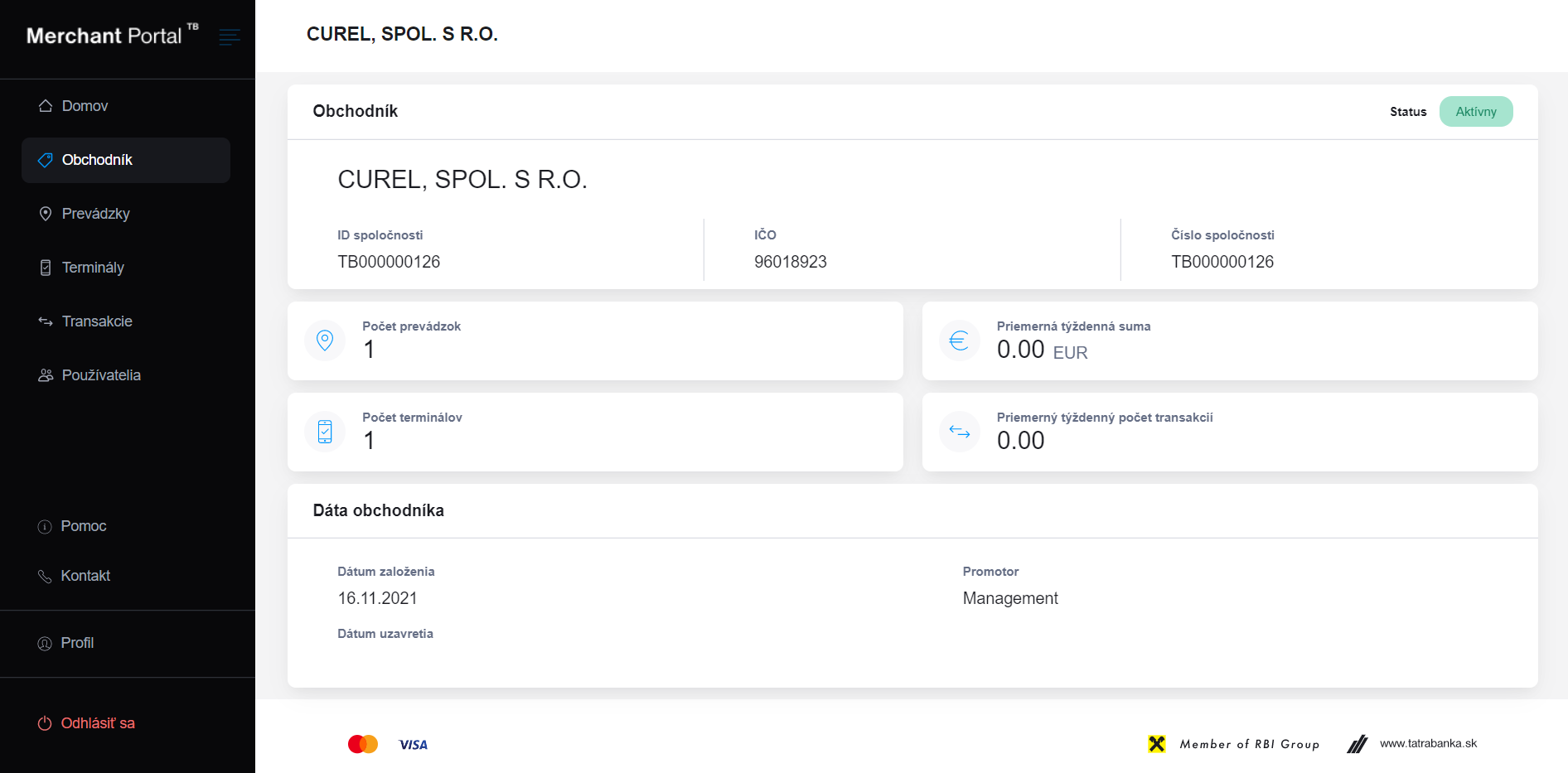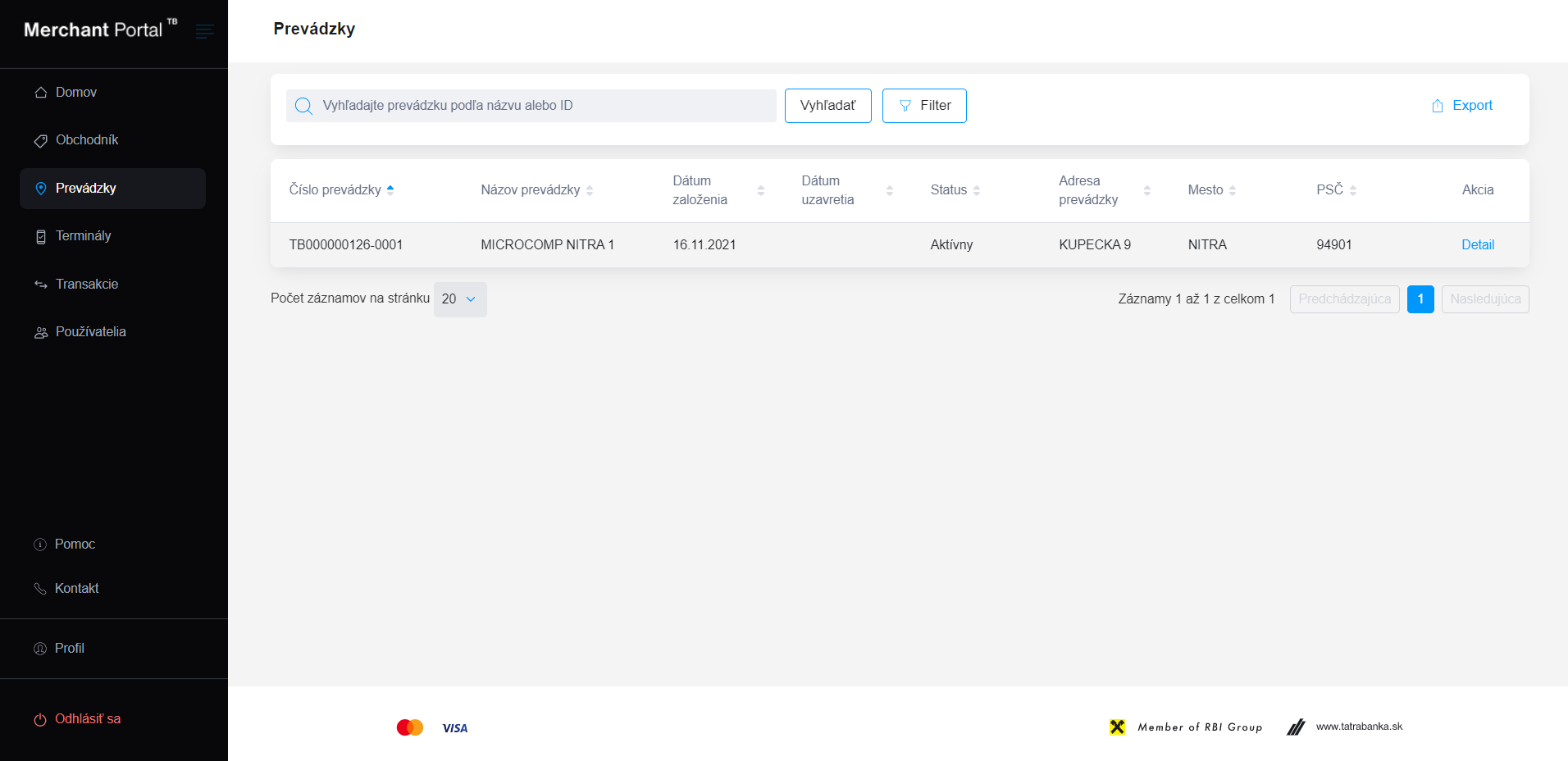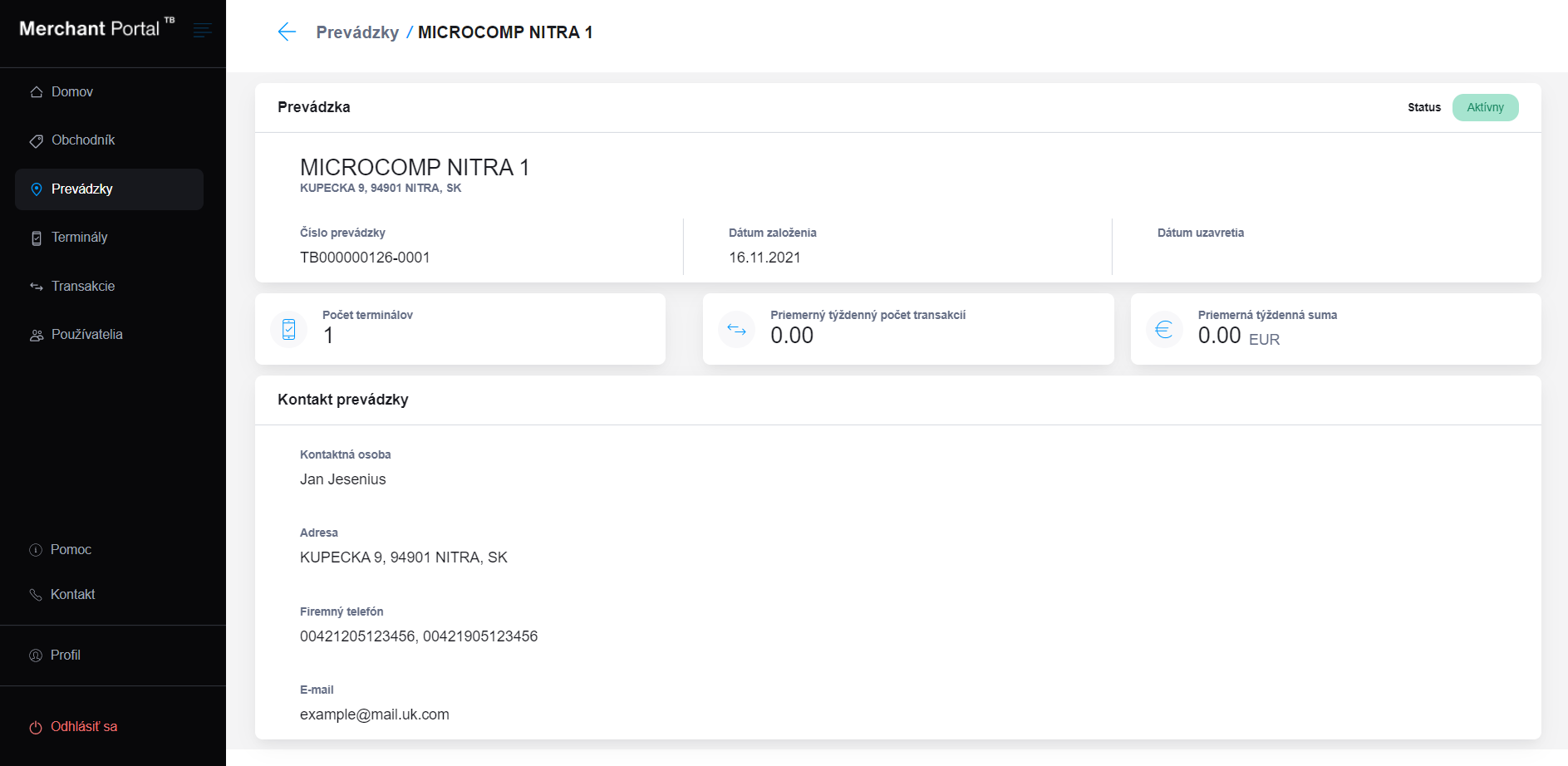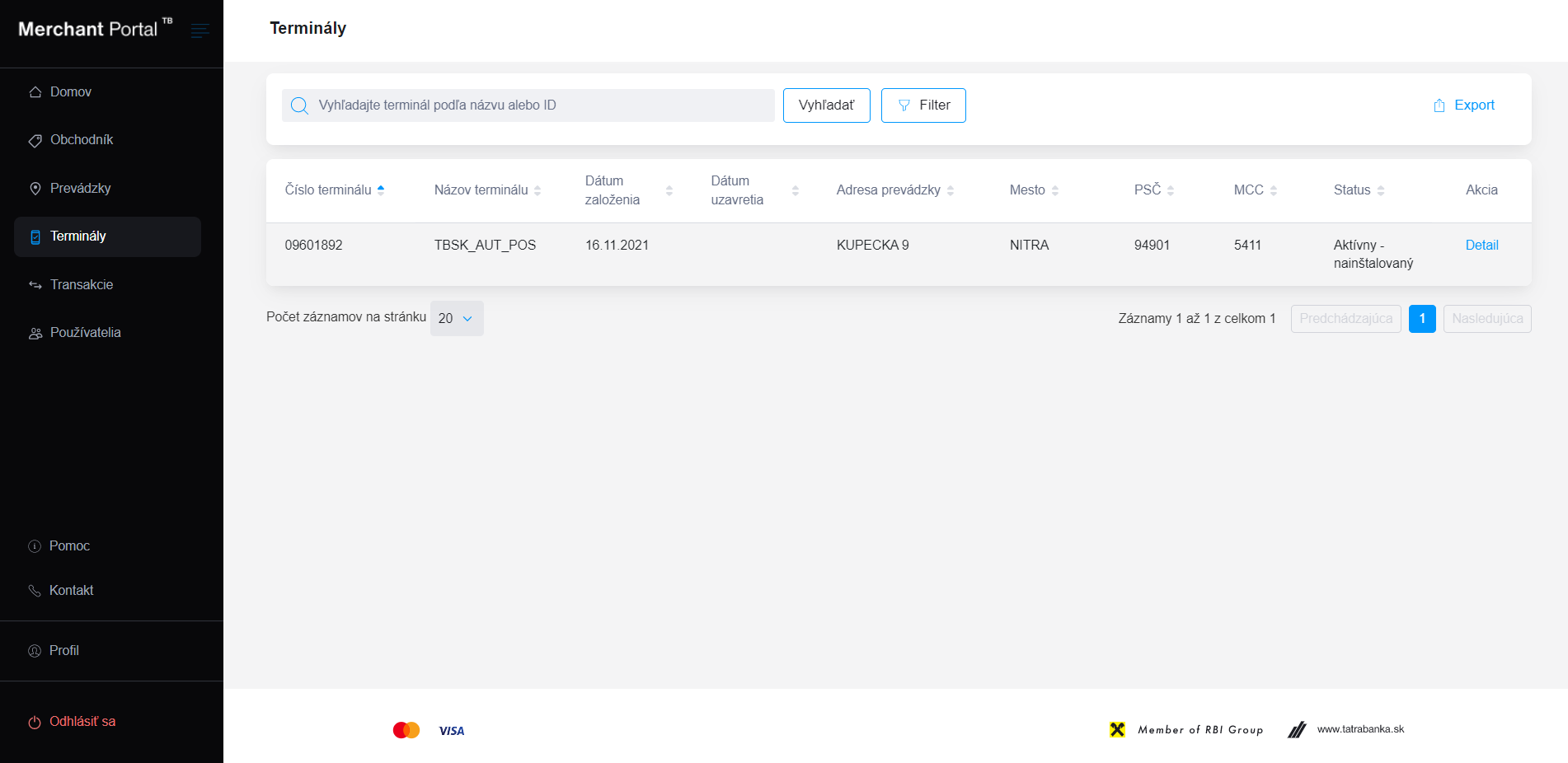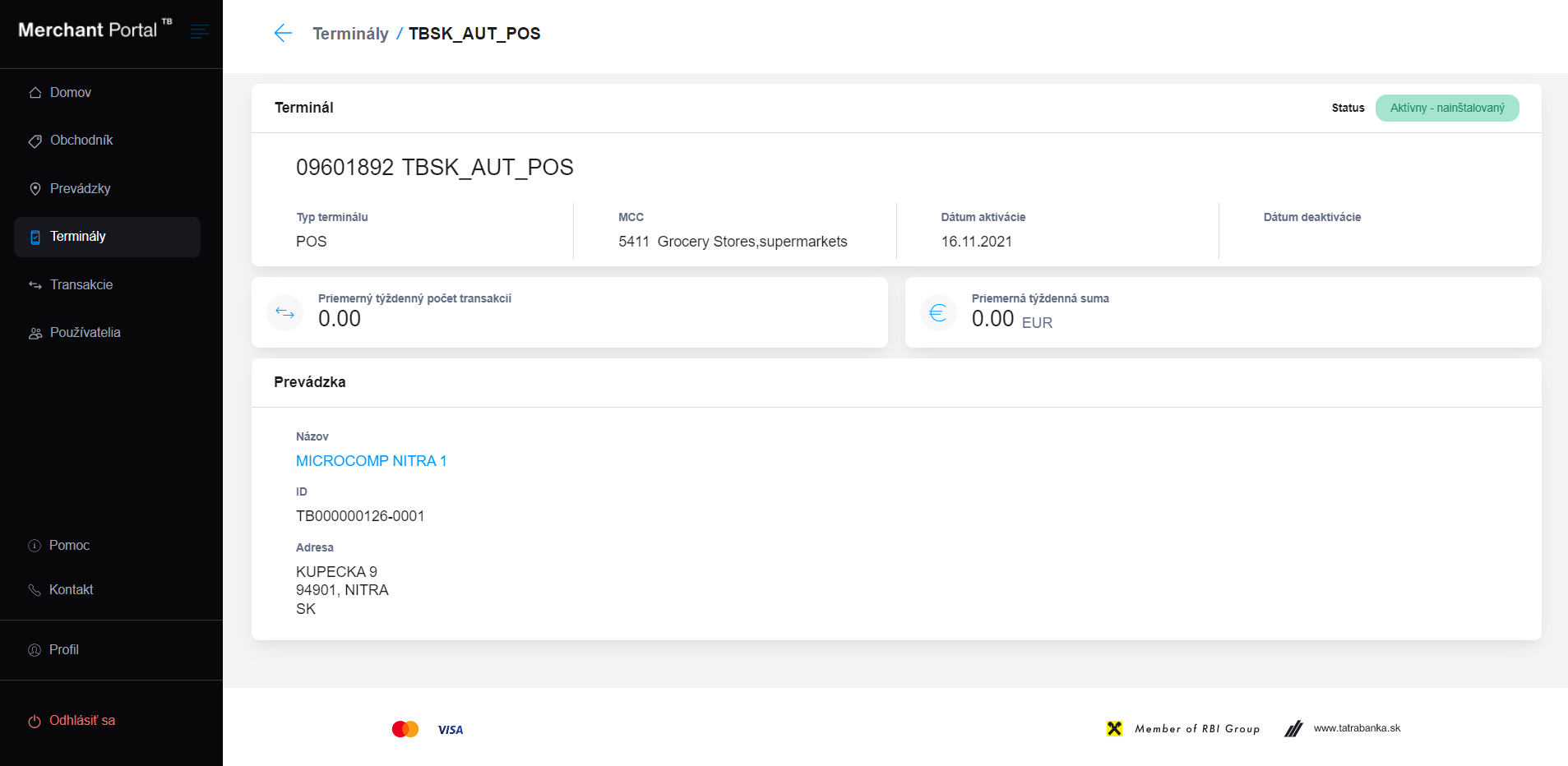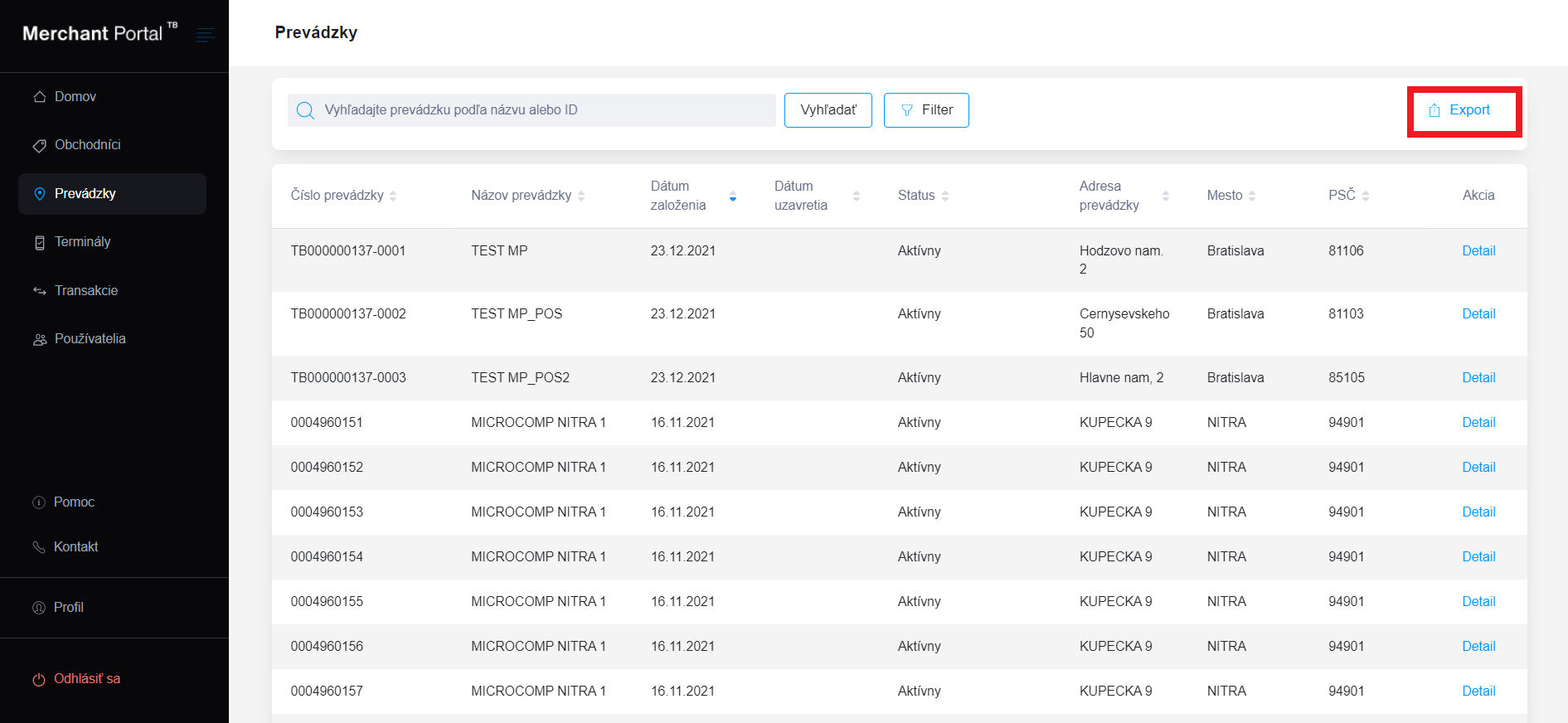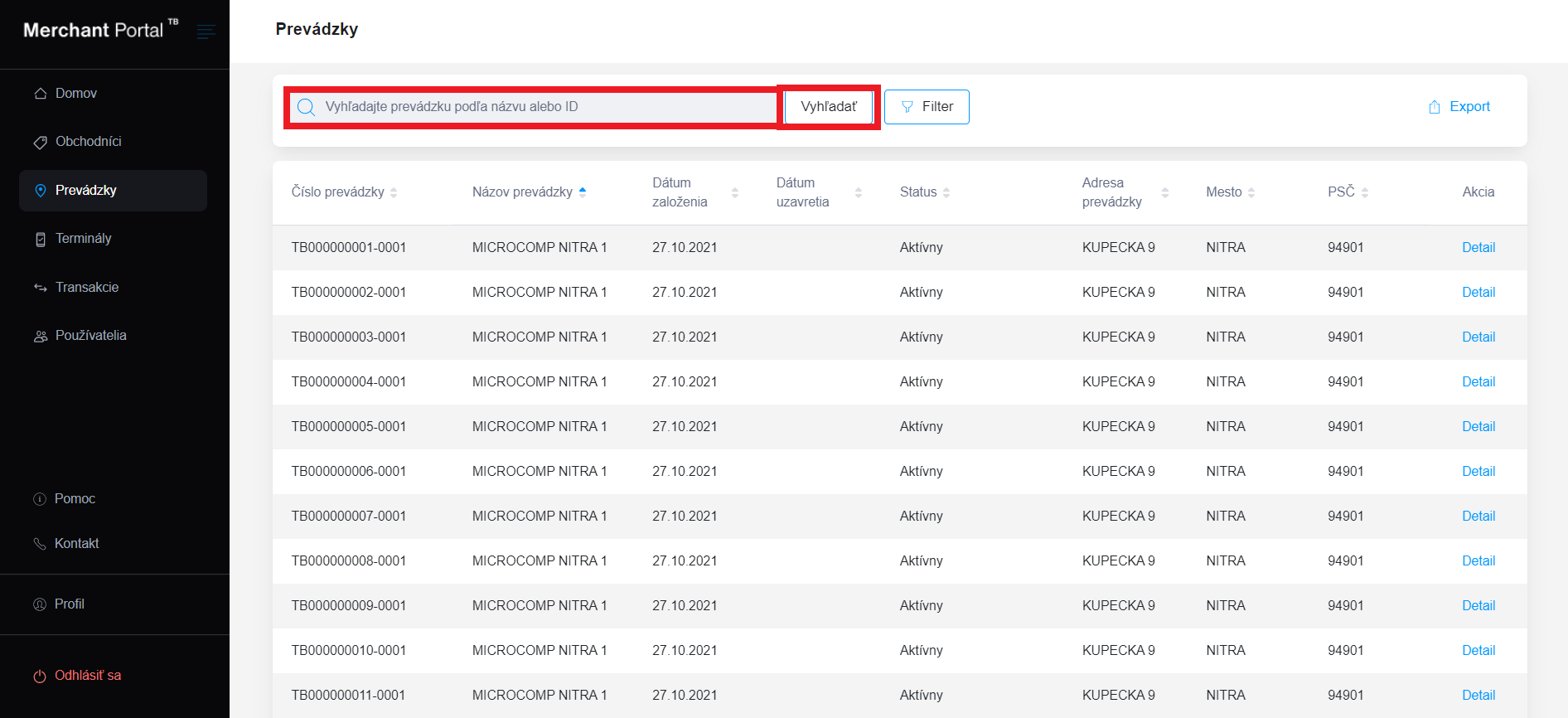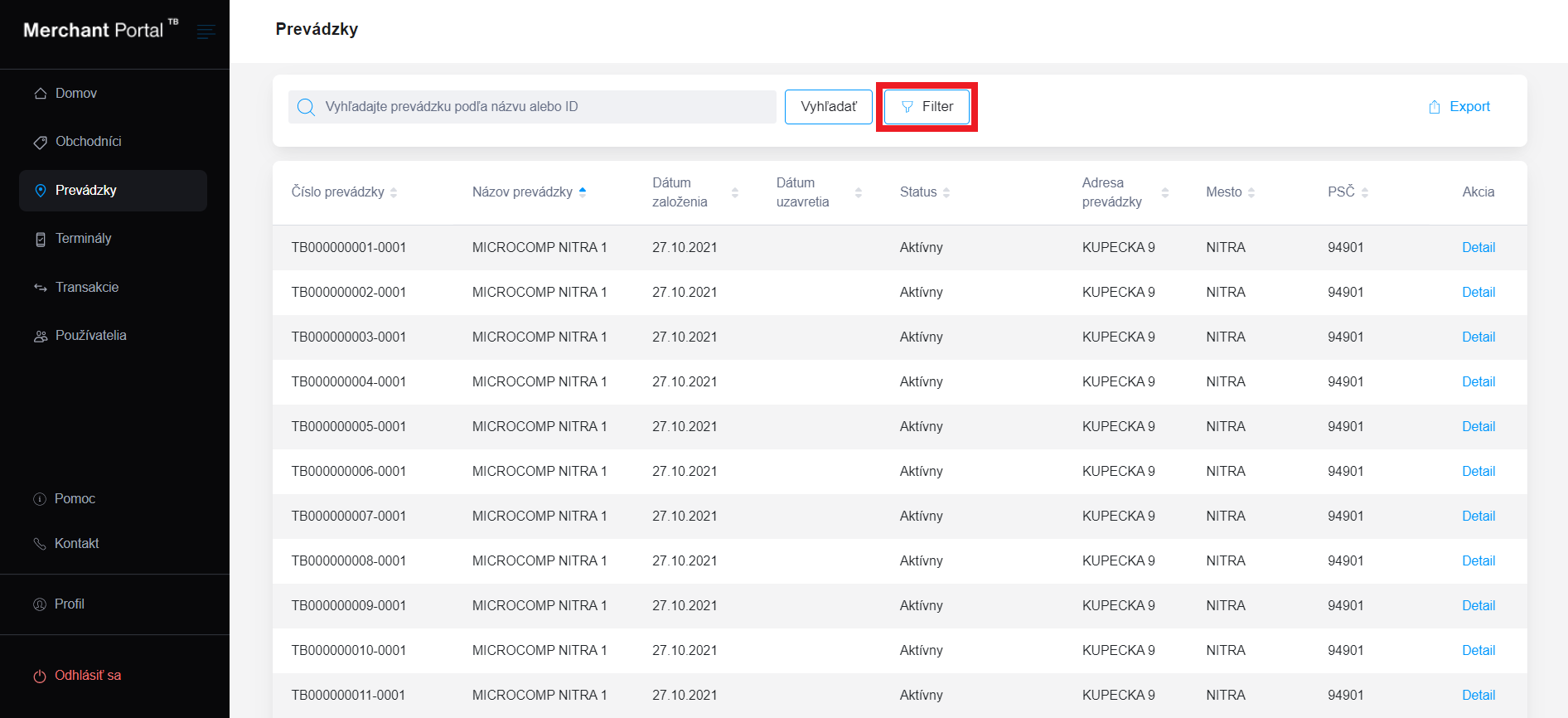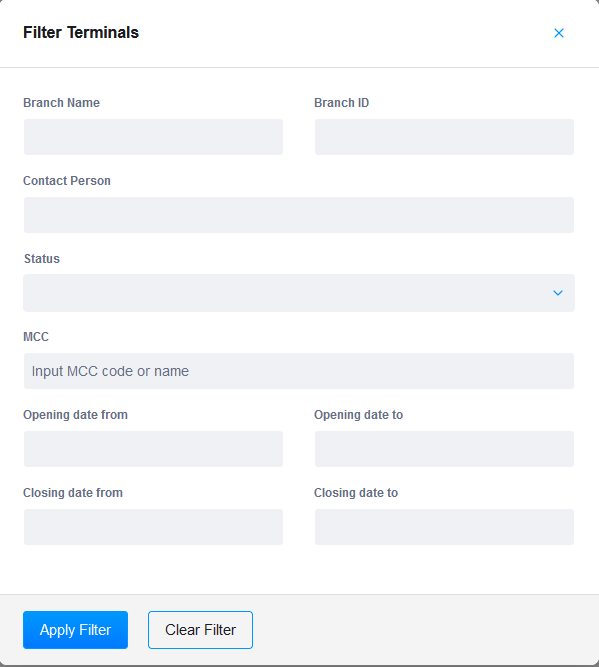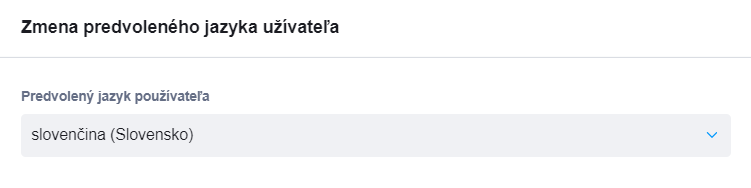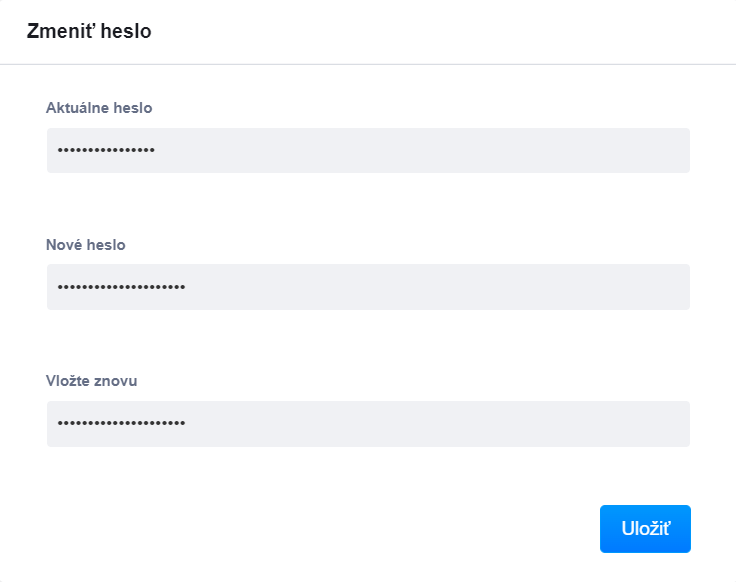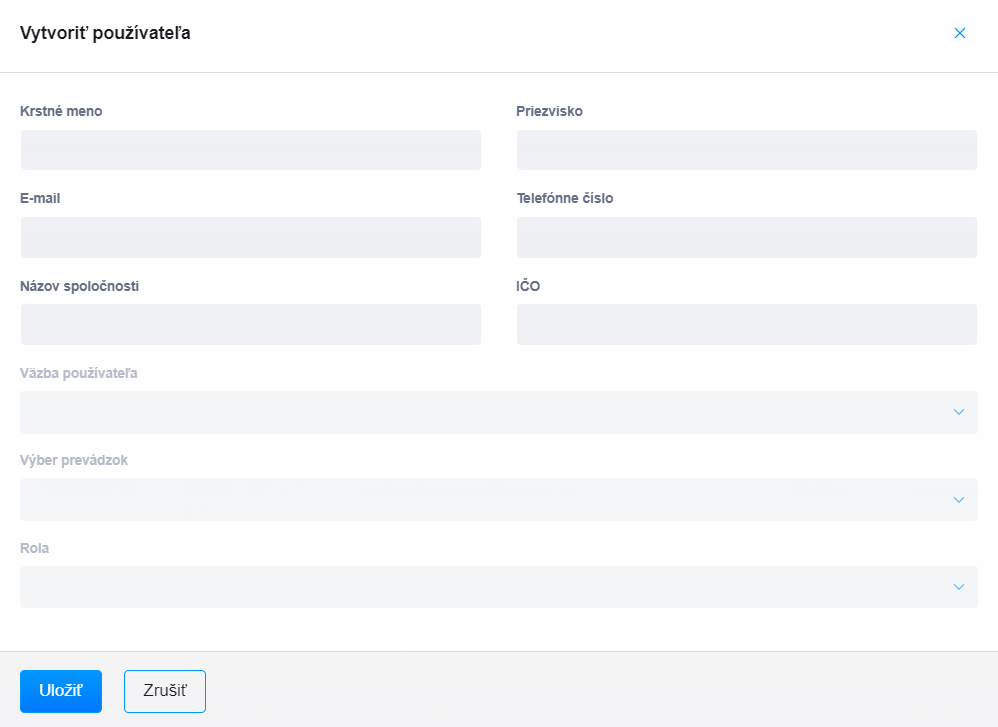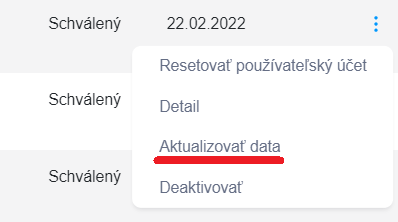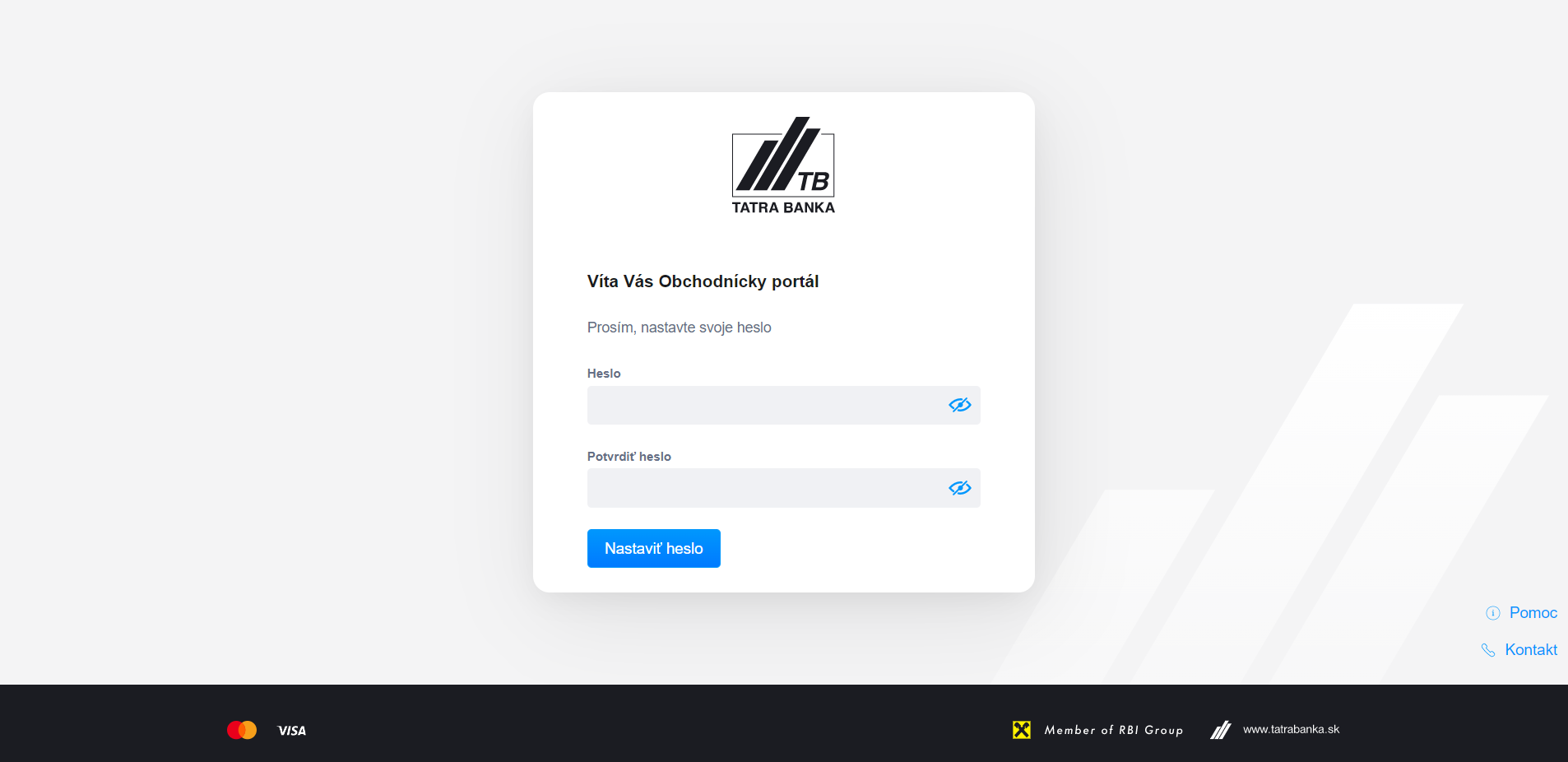 ~
~-
Používateľský manuál
1 O Obchodníckom portáli
Obchodnícky portál je riešenie pre POS /ecommerce obchodníkov implementované ako webová aplikácia a neskôr aj ako mobilná aplikácia.
Obchodnícky portál poskytuje obchodníkom jednoduchý a inteligentný prístup k základným údajom a funkcionalitám:
- Interaktívne panely s prehľadom transakcií a štatistikou
- Zobrazenie údajov o hierarchii obchodníka
- Detail obchodníka
- Zoznam prevádzok
- Detail prevádzky
- Zoznam terminálov
- Detail terminálu
- Zobrazenie údajov o transakciách
- Zoznam transakcií
- Detail transakcie
- Poskytovanie aktívnych operácií pre vybrané typy transakcií
- Úplné zrušenie jednej transakcie
- Úplné zrušenie hromadnej transakcie
- Výmena správ medzi obchodníkmi a bankou
- Vytváranie exportov dát a reportov
Cieľom je poskytnúť obchodníkom jednoduchú, prehľadnú a modernú webovú/mobilnú aplikáciu umožňujúcu rýchly prístup k ich dátam a budúce aktualizácie a vylepšenia aplikácie.
2 Prihlásenie
2.1 Predpoklady
Používateľovi je udelený prístup do aplikácie s nastavenou používateľskou rolou a s nastavenou väzbou na obchodníka (celého obchodníka alebo určené prevádzky). Používateľ dostane uvítací e-mail s prihlasovacími údajmi.
2.2 Prvé prihlásenie
Poznámka: Toto je potrebné iba vtedy, ak ste sa ešte nikdy neprihlásili. Pre bežný postup prihlásenia prejdite do kapitoly Následné prihlásenie.
Kliknite na tlačidlo Pokračovať na 1. prihlásenie v prijatom uvítacom e-maile. Zobrazí sa uvítací formulár, kde si musíte nastaviť heslo. Následne kliknite na tlačidlo Nastaviť heslo.
Poznámka: Pozrite si kapitolu Pravidlá hesiel alebo si prečítajte rady vo vstupných poliach.
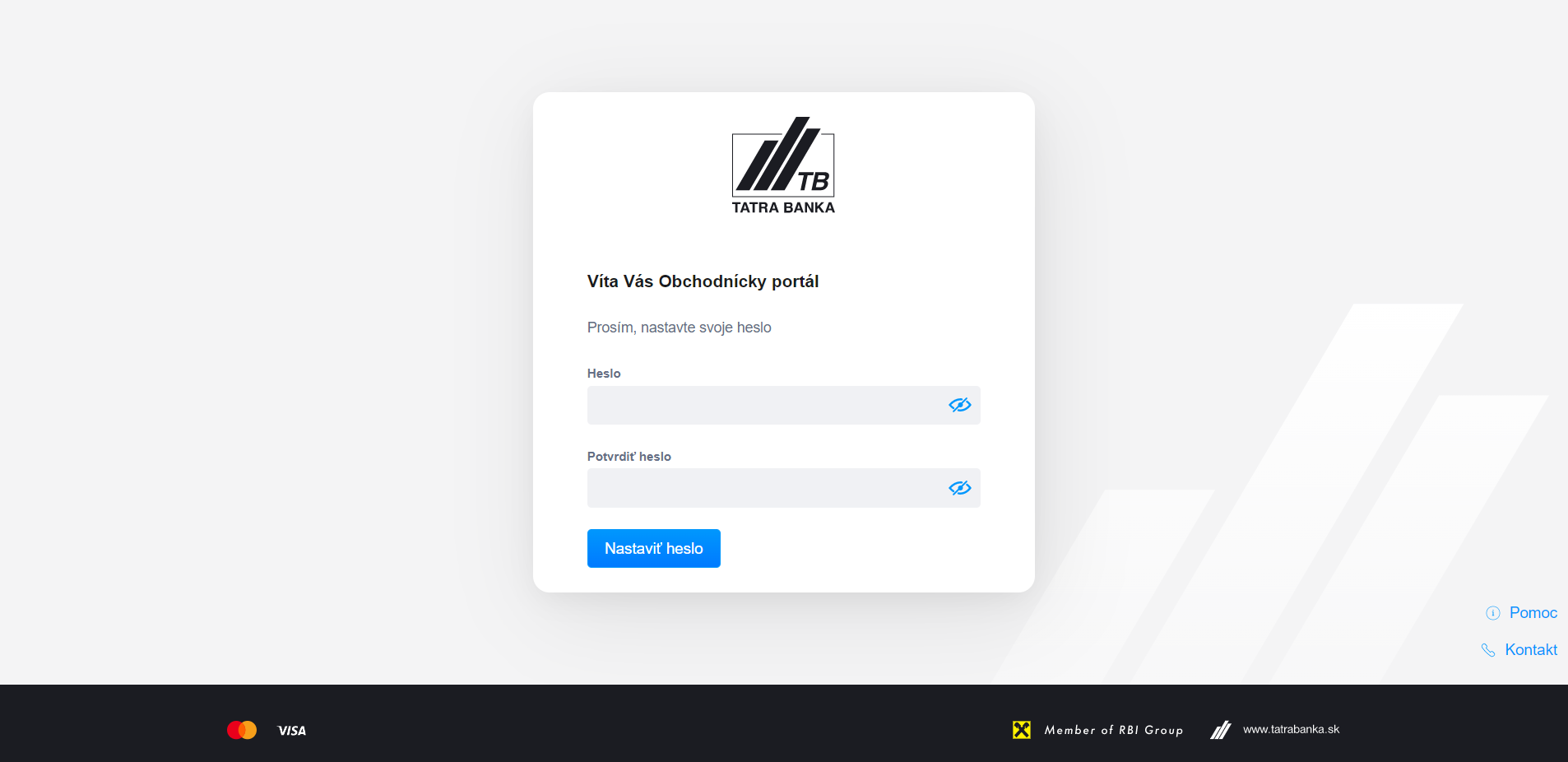 ~
~Na ďalšej obrazovke ste vyzvaný k inštalácii autentifikačnej aplikácie. Keď je nainštalovaná, kliknite Ďalej.
Musíte nastaviť autentifikátor. Pridajte nový účet v autentifikačnej aplikácii a prepojte nový účet s Obchodníckym portálom naskenovaním zobrazeného QR kódu. Po dokončení kliknite Ďalej.
Budete vyzvaný na zadanie OTP (jednorazového hesla) vygenerovaného v autentifikačnej aplikácii. Po zadaní kliknite na tlačidlo Prihlásiť sa.
V aplikácii ste prvýkrát prihlásený.
Poznámka: Prosím, uložte si odkaz, ktorý je momentálne zobrazený v prehliadači, ako obľúbený, pre ďalšie prihlásenie do Obchodníckeho portálu.
2.3 Pravidlá hesiel
Vaše heslo musí mať aspoň 8 znakov, povolené znaky sú a...z, A...Z, 0...9, _!@$*=-?, musí obsahovať aspoň 5 alfanumerických znakov a nesmie obsahovať bežné slová zo slovníka.
2.4 OTP
OTP (jednorazové heslo) pre bezpečnú 2-úrovňovú autentifikáciu používateľa v rámci prihlásenia do Obchodníckeho portálu, sa generuje v autentifikačnej aplikácii (Google Authenticator).
Informácie o inštalácii autentifikačnej aplikácie, jej nastavení a používaní sú popísané v kapitole Prvé prihlásenie.
2.5 Následné prihlásenie
Zobrazí sa uvítací formulár, do ktorého musíte zadať svoju e-mailovú adresu a heslo (nastavené pri prvom prihlásení). Potom kliknite na tlačidlo Prihlásiť sa.
V ďalšom formulári zadajte 6-miestny kód (jednorazový prístupový kód) vygenerovaný v autentifikačnej aplikácii. Potom kliknite na tlačidlo Prihlásiť sa.
Ste prihlásený/-á do aplikácie.
Upozornenie: Po opakovaných neúspešných pokusoch o prihlásenie bude používateľ zablokovaný.
2.6 Zabudnuté heslo
V prípade, že zabudnete svoje heslo, kliknite na Zabudnuté heslo v pravom dolnom rohu formulára.
Keď používateľ spustí proces Zabudnuté heslo?, spustí sa resetovanie hesla a OTP. Takže používatelia si môžu týmto spôsobom sami resetovať svoje používateľské konto.
Dostanete pokyn, aby ste zadali svoju e-mailovú adresu.
Následne dostanete e-mail o obnove hesla. Prejdite na odkaz z e-mailu a budete môcť zmeniť svoje heslo na nové.
Po zadaní nového hesla musíte naskenovať nový QR kód pre OTP (jednorazové heslo).
3 Komponenty obrazovky
Obrazovka portálu pozostáva z niekoľkých komponentov.
- Hlavička
Názov zobrazenej obrazovky
Poznámka: Na vstupnej obrazovke je uvítací text - Menu
- Hlavné menu s položkami menu prepojenými s konkrétnymi obrazovkami s údajmi obchodníka
- Dodatočné menu s položkami menu prepojenými s pomocnými údajmi a službami
- Obsah obrazovky
Zobrazené údaje súvisiace s témou obrazovky.
Na niektorých obrazovkách je obsah rozdelený do niekoľkých sekcií,
napríklad na obrazovkách zoznamu údajov sú- Servisná sekcia, kde sú vyhľadávacie pole, tlačidlá atď.
- Údajová časť so zobrazenými konkrétnymi údajmi
4 Funkcie portálu
4.1 Domovská stránka
Na domovskej stránke sa nachádza informačný panel so štatistikami transakcií zobrazenými v grafoch.
4.2 Obchodník
Pre zobrazenie detailov obchodníka kliknite na Obchodník v bočnom menu. Zobrazia sa informácie o obchodníkovi, ako je meno, ID obchodníka alebo IČO.
Kliknutím na pole s počtom terminálov alebo prevádzok prejdete na stránku ich prehľadu.
4.3 Prevádzky
Pod obchodníkom nájdete prehľad jeho prevádzok. Môžete v ňom vyhľadávať a tiež exportovať výsledky do xlsx.
V pravom stĺpci tabuľky sa prekliknete do detailu prevádzky.
4.3.1 Detail prevádzky
Detaily zobrazujú informácie o prevádzke a štatistiky o transakciách uskutočnených v nej.
4.4 Terminály
Stránka Terminály obsahuje prehľad všetkých terminálov vo vašej organizácii. Prehľad môžete filtrovať.
4.4.1 Detail terminálu
K detailom terminálu sa dostanete kliknutím na prehľad terminálov. Tu nájdete stav a ďalšie informácie o termináli.
4.5 Transakcie
Stránka Transakcie poskytuje prehľad transakcií. Ak máte príslušné povolenia, táto stránka vám tiež umožní vykonávať akcie s transakciami.
4.5.1 Detail transakcie
Detail transakcie je dostupný z prehľadu transakcií. Kliknite na tri bodky v pravom stĺpci a rozbalí sa možnosť Zobraziť detail.
4.5.2 Vrátenie transakcie
Z celej skupiny typov transakcií môže používateľ vrátiť nasledujúce dve:
- Predaj (v stave úspešná)
- Ukončenie predautorizácie (v stave úspešná)
Predpoklady
Používateľ musí mať konkrétnu používateľskú rolu pridelenú správcom Obchodníckeho portálu, aby mohol v aplikácii vrátiť transakcie.
Vrátenie jednej transakcie
Používateľ môže vrátiť transakciu z dvoch miest.
Prvý spôsob je z prehľadu transakcií. Možnosť vrátiť transkaciu sa zobrazí kliknutím na tri bodky v riadku s vybranou transakciou.
Druhý spôsob je z detailu transakcie prostredníctvom tlačidla Vrátiť transakciu.
Vrátenú sumu (až do výšky pôvodnej transakcie) môžete upraviť v zobrazenom okne "Vrátiť transakciu". Potom kliknite na tlačidlo Pokračovať.
Pri zadávaní sumy je dôležité dodržať podporovaný formát. Požadovaný formát sú kladné čísla s čiarkou ako desatinným oddeľovačom. Medzery na začiatku, na konci alebo uprostred nevadia.
Príklad:
- správny tvar: 113,00
- správny tvar: 1 500,05
- nesprávny tvar: 121.00
- nesprávny tvar: 1.500,50
Úplné vrátenie viacerých transakcií
K dispozícii je aj možnosť vykonať hromadný návrat. V prehľade transakcií po zaškrtnutí transakcií, ktoré sa majú pripísať, kliknite na položku Vrátenie transakcií.
Zobrazí sa súhrn vybraných transakcií. Ak je to v poriadku, kliknite na Pokračovať.
Po odoslaní žiadosti o vrátenie transakcie (transakcií) používateľom sa kredit musí spracovať v systéme.
- Zobrazí sa nová transakcia s typom "Návrat". Táto transakcia je v stave "Čakajúca!", t.j. ešte nie je overená.
- EoD (na konci dňa) systém vykoná kontrolu sumy návratu voči dennému zostatku obchodníka.
- Ak je suma návratu nižšia ako zostatok:
- Návrat je overený, dostáva sa do stavu "Čakajúca" a čaká na finálne spracovanie.
- Po určitom čase sa stav návratu zmení z "Čakajúca" na "Úspešná" al. “Zamietnutá”.
- Pôvodná vrátená transakcia je počas spracovania návratu zmrazená a po určitom čase, keď je návrat úspešne spracovaný, sa jej stav zmení na "Upravená" (pre čiastočne vrátenú sumu) alebo "Stornovaná" (pre úplne vrátenú sumu).
- Ak je suma návratu vyššia ako zostatok:
- Návrat nie je overený, ostáva v stave "Čakajúca!" a čaká, maximálne 30 dní, na nasledujúcu kontrolu voči zostatku, či bude kladne overený.
- Neoverený návrat v stave “Čakajúca!” je po 30 dňoch automaticky zrušený, alebo može byť zrušený manuálne pomocou akcie “Zrušiť vytvorenie”.
- Zrušený návrat je ešte 5 dní zobrazovaný v stave “Zrušené vytvorenie” a následne je úplne vymazaný.
4.6 Správy
Funkcionalita modulu Správy umožňuje komunikáciu medzi používateľom obchodníka a bankou.
Stránka Správy obsahuje 2 záložky
- Inbox - zoznam správ doručených obchodníkovi
- Odoslané - zoznam správ odoslaných obchodníkom
Pomocou tlačidla Vytvoriť správu sa spustí písanie správy v preddefinovanom formulári, v ktorom systém predvypĺňa a ponúka hodnoty z databázy pre uľahčenie vyplnenia formulára pre užívateľa.
Súbežne so správou v aplikácii Obchodnícky portál dostanú odosielateľ aj príjemca e-mailové potvrdenie/upozornenie na e-mailové adresy definované v ich profiloch.
4.7 Reporty
Na obrazovke Reporty môže používateľ spracovať špecifický report na základe zvoleného typu reportu.
Dáta reportu zobrazené v tabuľke na obrazovke je možné filtrovať a následne exportovať do súboru vo vybranom formáte, napr. XLS, CSV atď.
1. Aktuálne je automaticky predvolený „Štatistický report transakcií“, ktorý zobrazuje počty a objem transakcií na jednotlivých termináloch agregované podľa parametrov v jednotlivých stĺpcoch reportu.
2. Systém informuje užívateľa o období, ku ktorému sú transakcie aktualizované.
3. Je možné vyhľadávať dáta reportu pre konkrétnu prevádzku alebo terminál.
4. Pri filtrovaní dát reportu je možné:
a) Zvoliť filtračné kritéria.
b) Vybrať ďalšie parametre transakcií, ktoré sa zobrazia ako ďalšie stĺpce reportu, viď nasledujúci obrázok.
V prípade, že užívateľ vo filtri zvolí zobrazenie všetkých stĺpcov, agregovaný report bude obsahovať nasledovné informácie:
- Názov prevádzky
- Číslo prevádzky
- Číslo terminálu
- Typ platobnej karty
- Pôvod karty
- Krajina pôvodu
- Typ karty
- Spôsob platby
- Majiteľ karty
- Dátum transakcie
- Počet transakcií
- Suma transakcií
- Mena sumy
- Provízia
- Bank Fee
- Mena Bank Fee
- Scheme Fee
- Mena Scheme Fee
- Interchange Fee
- Mena Interchange Fee
- RRRR_MM
5. Pri exporte dát reportu je možné:
a) Upraviť názov exportovaného reportu.
b) Vybrať formát exportovaného reportu.
5 Všeobecné funkcie
5.1 Export
V sekciách prehľadu v pravom hornom rohu nájdete tlačidlo Export. Táto funkcia vám umožňuje stiahnuť súbor XLS obsahujúci aktuálne zobrazené (alebo filtrované) údaje z tabuľky.
5.2 Vyhľadávanie
Vyhľadávacie pole sa nachádza v ľavom hornom rohu stránky prehľadov.
5.3 Filtrovanie
Podobne ako pri funkcii Vyhľadávanie môžete v hornej časti vidieť tlačidlo Filter na zúženie výsledkov tabuľky na základe rôznych parametrov.
Keď skončíte s vyplnením požadovaných údajov, prejdite do spodnej časti tohto okna a kliknutím na modré tlačidlo s názvom „Aplikovať filter“ zobrazíte filtrované údaje.
Po použití filtra môžete vidieť všetky vybrané parametre uvedené ako samostatné podmienky. Kliknutím na ikonu "x" vedľa filtrovaného parametra ho môžete zrušiť a tak znovu rozšíriť zobrazené výsledky. Ak chcete zrušiť všetky filtre, odstráňte akýkoľvek zobrazený parameter rovnakým postupom, ako je znázornené na obrázku nižšie.
5.4 Tabuľkový pohľad
Viac výsledkov na stránku
Ak chcete zobraziť viac výsledkov na tej istej stránke, prejdite pod zobrazenú tabuľku a v ľavom dolnom rohu vyberte viac výsledkov z rozbaľovacej ponuky Výsledky na stránku (zobrazené ako číslo 1 na snímke obrazovky vyššie).
Zoznam stránok
Okrem toho, na prechádzanie stránkami výsledkov, môžete zmeniť stránky v pravom dolnom rohu na konkrétnu časť alebo jednoducho zobraziť nasledujúcu stránku (zobrazenú na snímke obrazovky ako číslo 2).
Zoraďovanie na základe stĺpcov
Okrem iných funkcií prezerania alebo filtrovania môžete výsledky zoradiť aj na základe hodnôt z rôznych stĺpcov. Môžete tak urobiť jednoduchým kliknutím na hlavičku stĺpcov. To automaticky zoradí výsledky v stĺpci od najnižšej po najvyššiu alebo podľa abecedy (A-Z). Opätovným kliknutím rovnakým spôsobom môžete zmeniť poradie zoradenia.
5.5 Nastavenie jazyka
Nastavenia jazyka nájdete na stránke profilu.
5.6 Obnoviť heslo
Formulár na obnovenie hesla nájdete na stránke profilu. Zadajte svoje existujúce heslo, zadajte nové heslo pod ním a uložte.
5.7 Výber obchodníka
Ak má užívateľ nastavený parameter Multimerchant, môže pristupovať k údajom viacerých obchodníkov pod jedným používateľským účtom.
Používateľ sa prepína medzi jednotlivými obchodníkmi výberom z výberového poľa v pravom hornom rohu obrazoviek aplikácie.
5.8 Deaktivovaný / neaktívny používateľ
Ak sa zobrazí hláška, že používateľ je neaktívny, znamená to, že bol deaktivovaný bankovým administrátorom. Používateľ je požiadaný, aby kontaktoval podporu. (Viď odkaz Kontakt na prihlasovacej stránke.)
Kontaktovaná podpora môže deaktivovaného používateľa znova aktivovať a tým sa obnoví jeho používateľský účet.
Používateľ je informovaný emailom o obnovení používateľského účtu a o ďalších potrebných krokoch. Po nastavení nového hesla a OTP užívateľom sa užívateľ môže opäť prihlásiť do webovej / mobilnej aplikácie. Ak používateľ nenastaví nové heslo a OTP, pri pokuse o prihlásenie pomocou starých prihlasovacích údajov sa zobrazí chybová hláška.
6 Správa používateľov
Funkcionalita popísaná v tejto kapitole je dostupná pre používateľov s rolou používateľa Admin a je prístupná na obrazovke Používatelia.
6.1 Vytvorenie používateľa
Kliknite na Vytvoriť používateľa v hlavičke pravého stĺpca na obrazovke Používatelia.
Zobrazí sa kontextové okno Vytvoriť používateľa.
Je potrebné nastaviť nasledujúce používateľské parametre:
- Krstné meno
- Priezvisko
- E-mail - slúži ako prihlasovacie meno a musí byť unikátny
- Názov spoločnosti alebo IČO obchodníka
- Väzba používateľa
- Popis v podkapitole nižšie
- Rola používateľa
- Popis v podkapitole nižšie
Telefónne číslo nie je povinné.
Po zadaní údajov kliknite na tlačidlo Uložiť. Používateľ bude vytvorený, nastavený do stavu Schválený, identifikovaný jedinečným ID používateľa a informovaný uvítacím e-mailom s pokynmi na prihlásenie.
6.1.1 Roly používateľa
Každý používateľ má priradenú používateľskú rolu (roly), ktoré používateľovi prideľuje v procese vytvárania používateľa Admin.
Základným minimom je rola User a používateľ môže mať ľubovoľnú kombináciu používateľských rolí (pozri nižšie).
Nastavené používateľské roly je možné zmeniť v rámci používateľskej aktualizácie Adminom.
| Rola používateľa | Popis |
|---|---|
| User | Dokáže čítať všetky údaje (okrem finančných) podľa používateľskej väzby. Rola je základné minimum a nemožno ju odstrániť. |
| Admin | Môže vytvoriť používateľa pre vlastnú spoločnosť (obchodníka), ale nemôže priradiť rolu Admin. |
| Financial | Dokáže čítať finančné údaje, napr. tarify alebo kódy bánk na obrazovke Detail prevádzky. |
| Crediter | Môže vrátiť transakcie, t. j. môže vytvoriť kreditnú transakciu v plnej alebo čiastočnej výške na obrazovke Transakcie / Detail transakcie. |
6.1.2 Väzba používateľa
Každý používateľ má priradenú používateľskú väzbu, ktorú používateľovi pridelí v procese vytvárania používateľa správca.
Väzba používateľa definuje, ktorá časť hierarchie spoločnosti (obchodníka) je pre užívateľa prístupná/viditeľná (pozri nižšie).
Nastavená väzba používateľa môže byť zmenená v rámci aktualizácie používateľa správcom.
| Väzba používateľa | Popis |
|---|---|
| Obchodník | Používateľ môže vidieť údaje celej hierarchie obchodníka. |
| Prevádzka | Používateľ vidí len údaje vybraných prevádzok, ktoré boli nastavené vo výbere prevádzok v procese vytvárania používateľa. |
| Multimerchant | Používateľ môže vidieť údaje celej hierarchie viacerých obchodníkov. |
6.2 Aktualizácia používateľa
Kliknite na tri bodky v pravom stĺpci obrazovky Používateľ a v rozbalenej ponuke možností vyberte Aktualizovať data.
Zobrazí sa kontextové okno Aktualizovať používateľa.
Nasledujúce používateľské parametre je možné zmeniť:
- Krstné meno
- Priezvisko
- Telefónne číslo
- Používatelská väzba
- Používatelská rola
Po aktualizácii údajov kliknite na tlačidlo Uložiť.
Poznámky:
E-mail sa používa ako prihlasovacie meno a môže ho zmeniť len administrátor z banky.
Rolu admin môže používateľovi pridať len administrátor z banky.
6.3 Obnovenie používateľského účtu
Kliknite na tri bodky v pravom stĺpci obrazovky Používatelia a v rozbalenej ponuke možností vyberte možnosť Resetovať používateľský účet.
Zobrazí sa systémová otázka na potvrdenie obnovenia. Ak je potrebné obnoviť používateľský účet, kliknite na tlačidlo Áno.
Používateľ s obnoveným účtom bude informovaný e-mailom a používateľ si nastaví nové heslo a OTP ako pri prvom prihlásení.
Pozn.: Keď používateľ spustí proces "Zabudnuté heslo?", spustí sa resetovanie hesla a OTP. Takže používatelia si môžu týmto spôsobom sami resetovať svoje používateľské konto.
6.4 Deaktivácia používateľa
Kliknite na tri bodky v pravom stĺpci obrazovky Používatelia a v rozbalenej ponuke možností vyberte možnosť Deaktivovať.
Zobrazí sa systémová otázka na potvrdenie deaktivácie. Kliknite na tlačidlo Áno.
Stav deaktivovaného používateľa sa zmení na Neaktívny a používateľ sa nemôže prihlásiť na Obchodnícky portál až do opätovnej aktivácie Adminom.
6.5 Aktivácia používateľa
Používateľa v stave Neaktívny možno znova nastaviť ako aktívneho kliknutím na položku Aktivovať v ponuke možností zobrazenej po kliknutí na tri bodky v pravom stĺpci obrazovky Používatelia.
6.6 Multimerchant
Administrátor z banky môže vytvoriť a aktualizovať používateľa s parametrom Multimerchant, t.j. používateľa, ktorý sa prihlasuje jednou e-mailovou adresou a má prístup k údajom viacerých obchodníkov.
V okne Vytvoriť používateľa / Aktualizovať používateľa môže administrátor zakliknúť políčko Multimerchant a nastaviť viac obchodníkov, ku ktorým má používateľ prístup.
7 Mobilná aplikácia
7.1 Podporované verzie OS
Mobilná aplikácia Obchodnícky portál je podporovaná pre nasledujúce operačné systémy (OS) mobilných zariadení:
- Android od verzie 8.0
- iOS od verzie 15.5 - Vývoj ešte prebieha
V závislosti od verzie OS môže byť rozdiel v prístupe aplikácie k systémovým položkám mobilného zariadenia, napr. pri práci so súbormi pri vytváraní exportov, kedy aplikácia potrebuje využiť internú pamäť zariadenia ako úložný priestor pre vygenerovaný súbor.
Pri staršej verzii sa systém pýta na možnosť prístupu k súborom pri inštalácii mobilnej aplikácie, pri novšej verzii si systém pýta možnosť prístupu k súborom pri spustení aplikácie. Prístup aplikácie k systémovým položkám mobilného zariadenia je možné kedykoľvek upraviť priamo v Nastaveniach zariadenia.
7.2 Dostupná funkcionalita
V mobilnej aplikácii Obchodnícky portál sú dostupné všetky moduly a funkcionality, ktoré sú dostupné vo webovej aplikácii, okrem nasledujúcich:
- Panel s grafmi na domovskej stránke
- Správy
- Používatelia
Uvedené funkcionality sú dostupné len vo webovej aplikácii Obchodnícky portál.