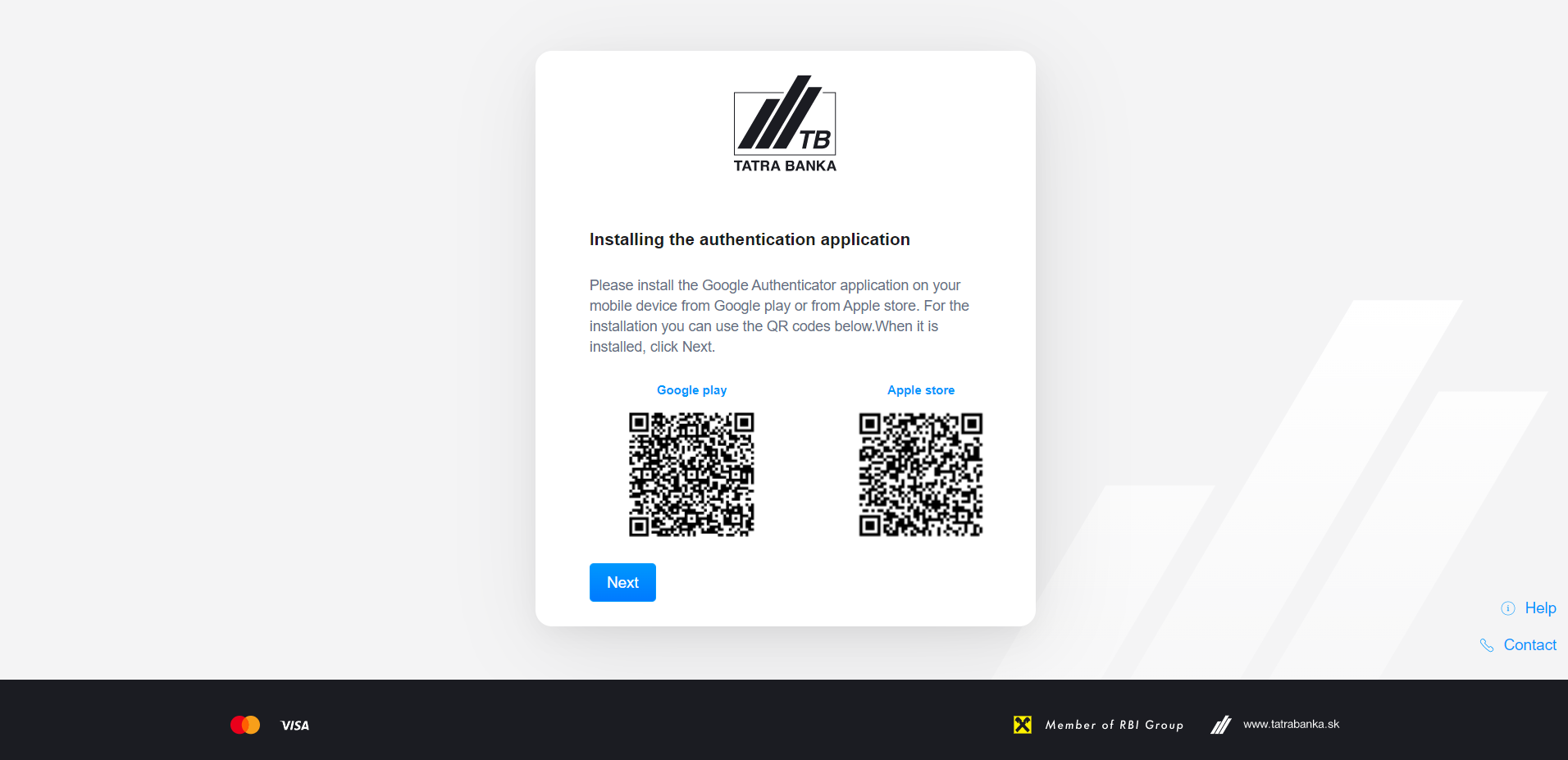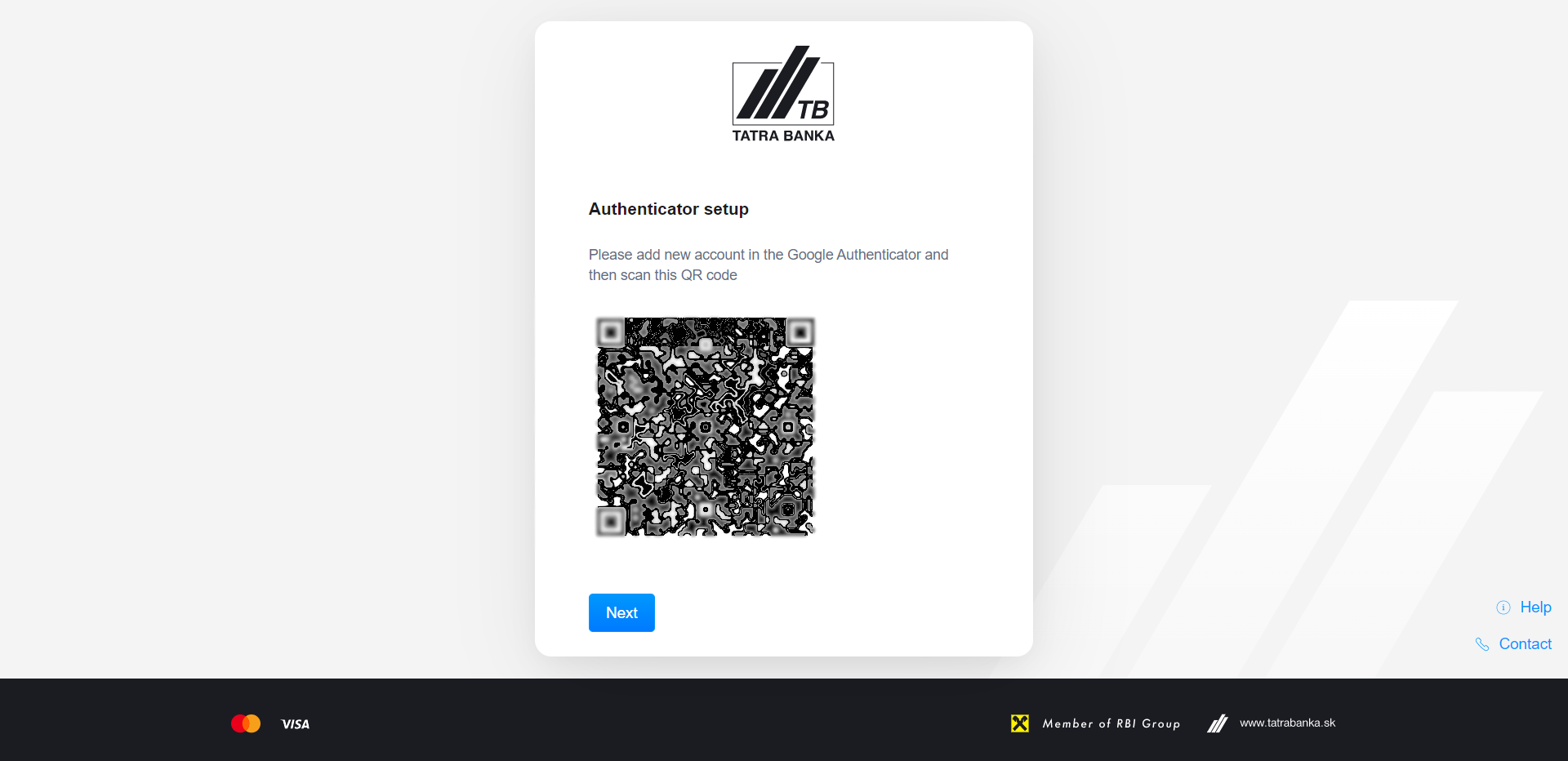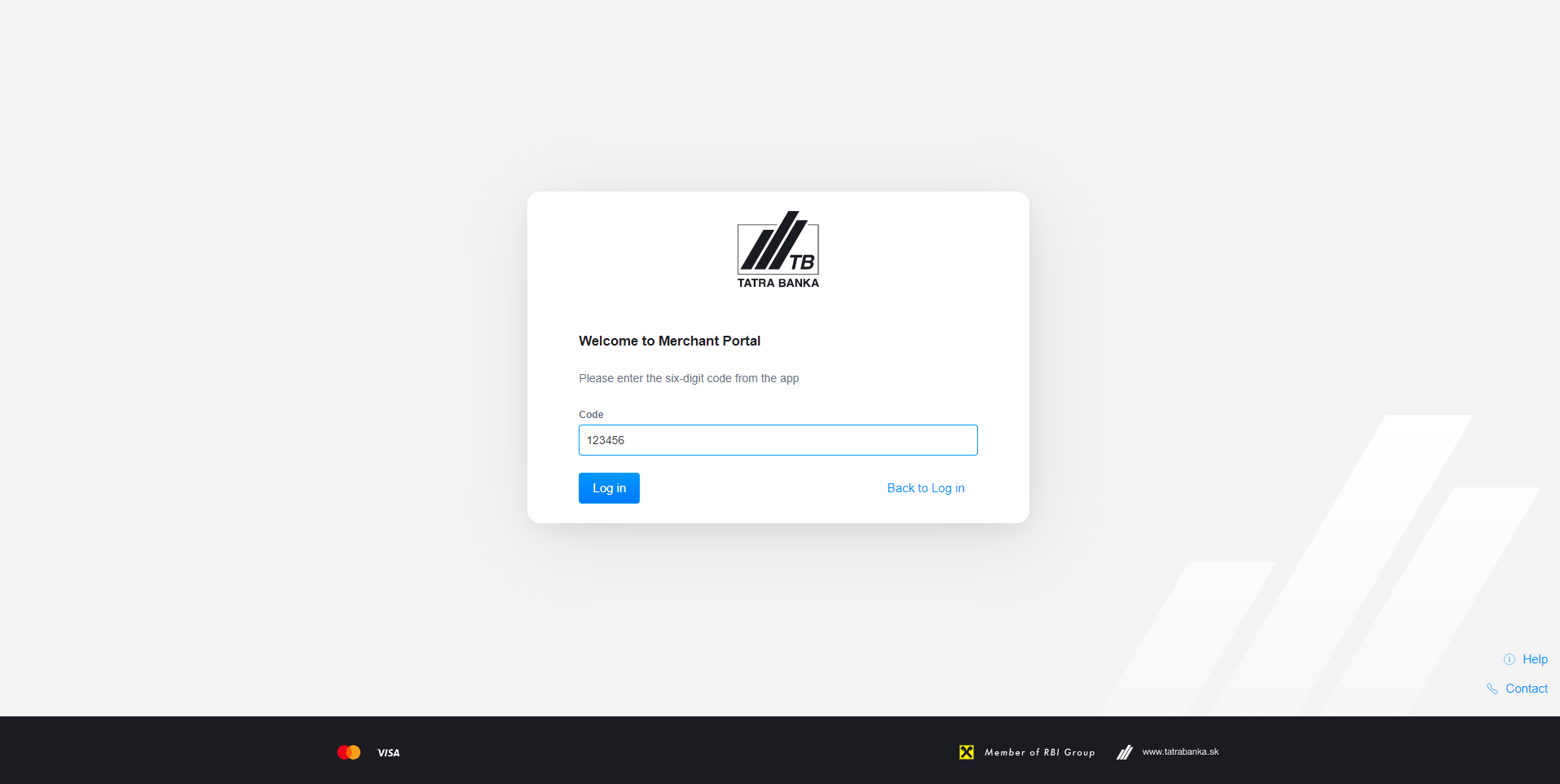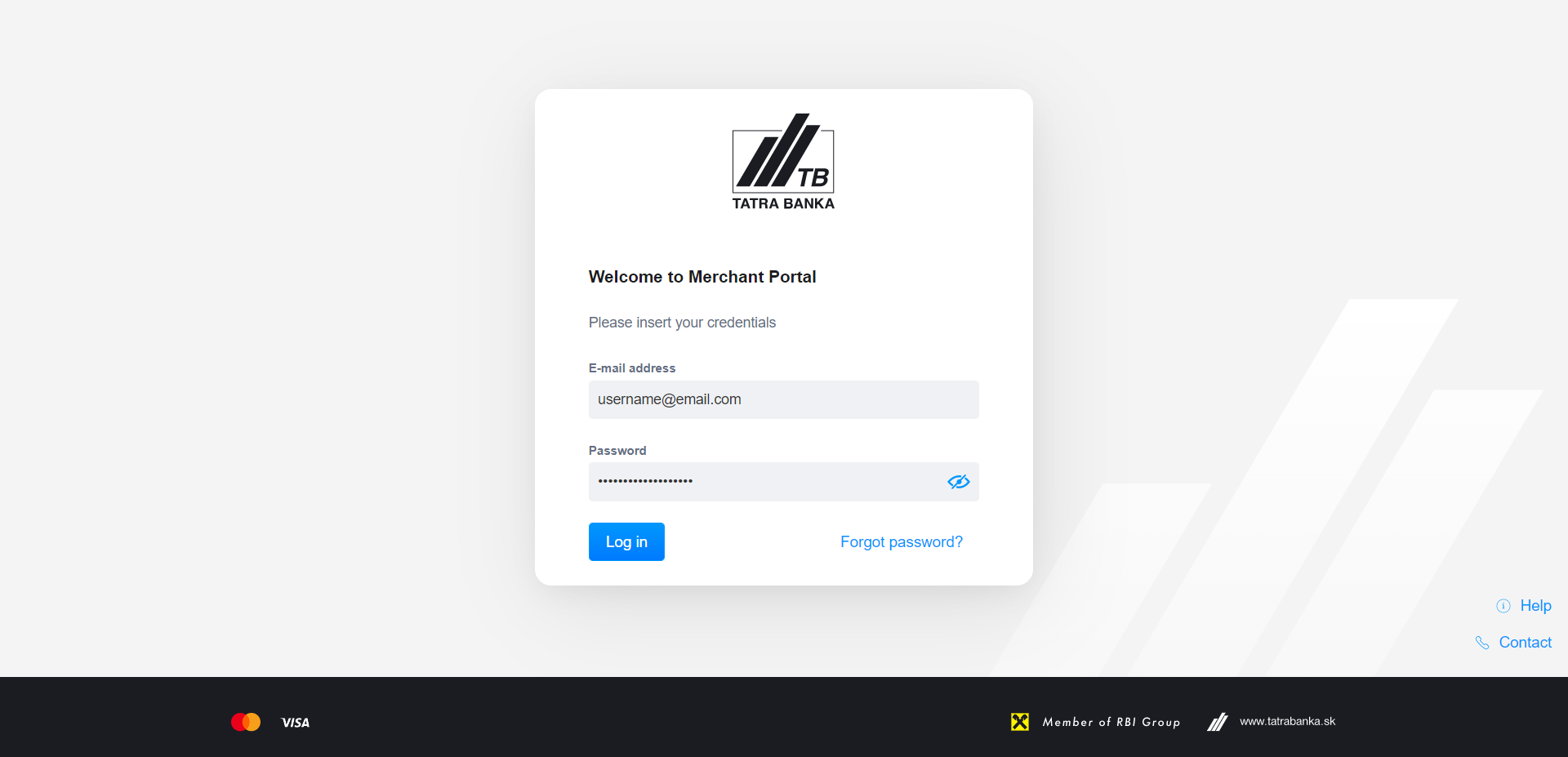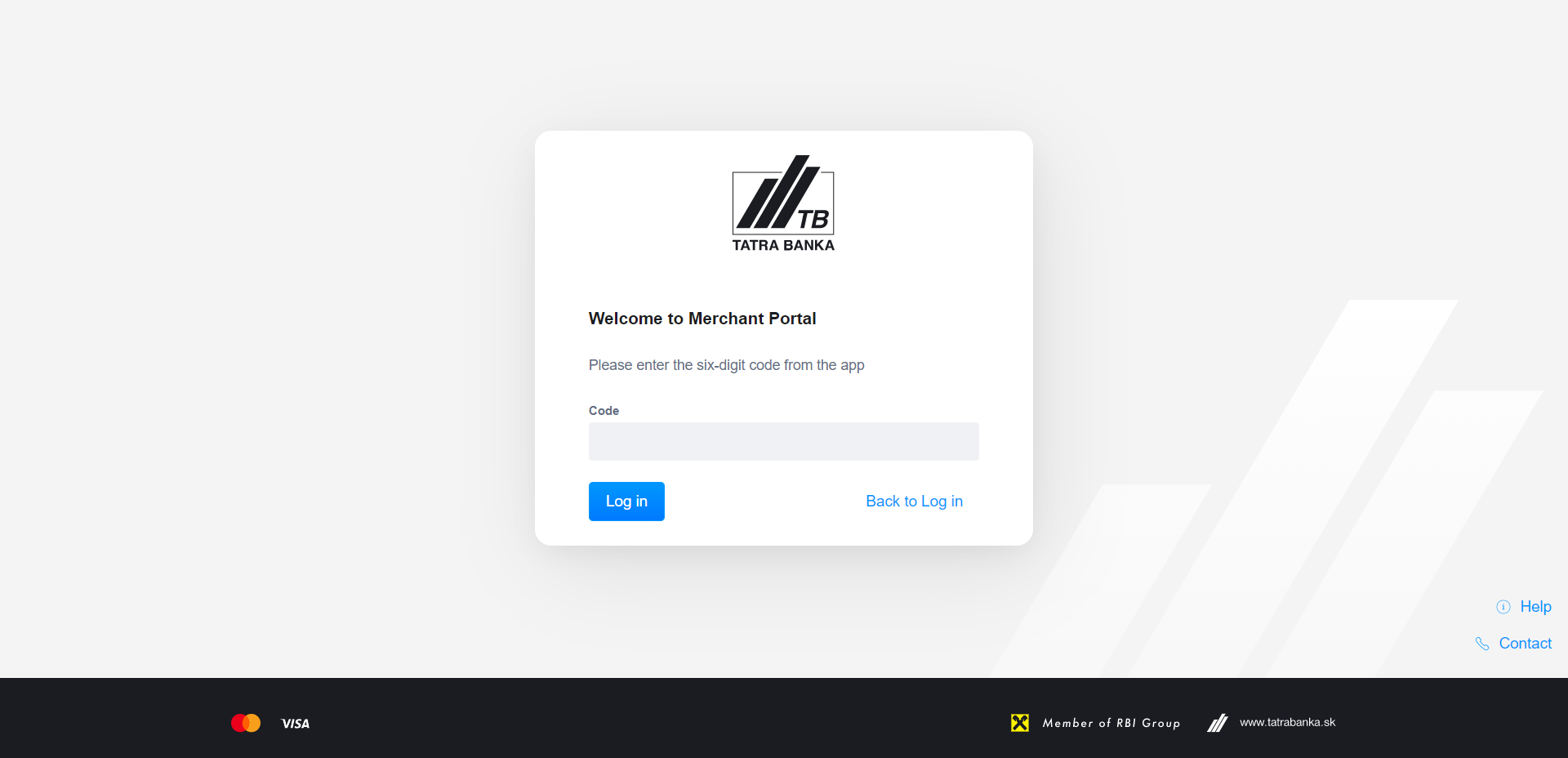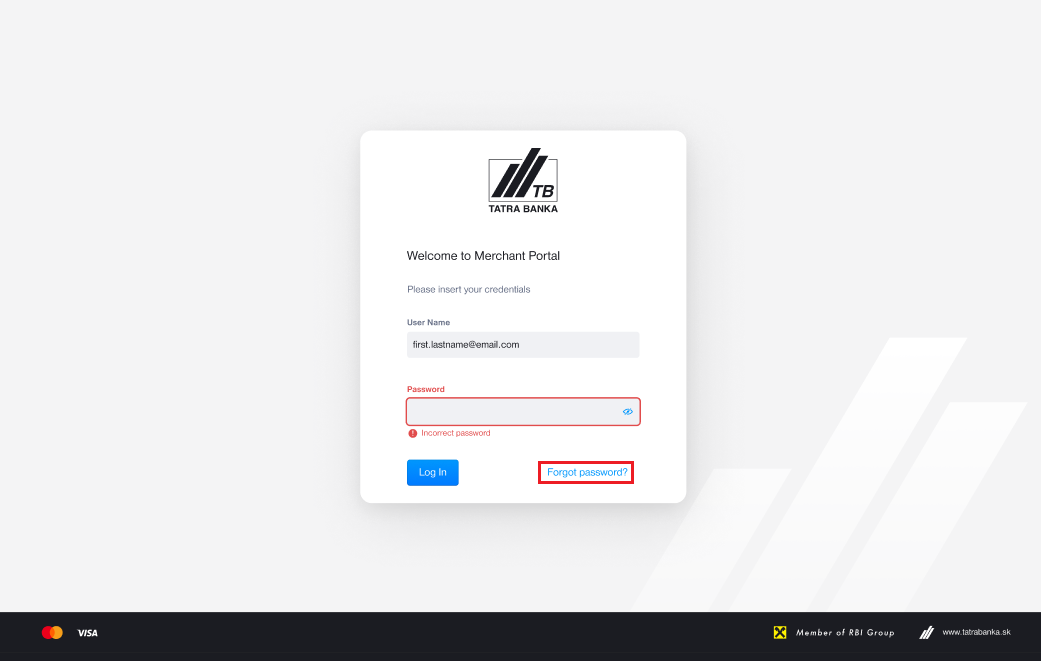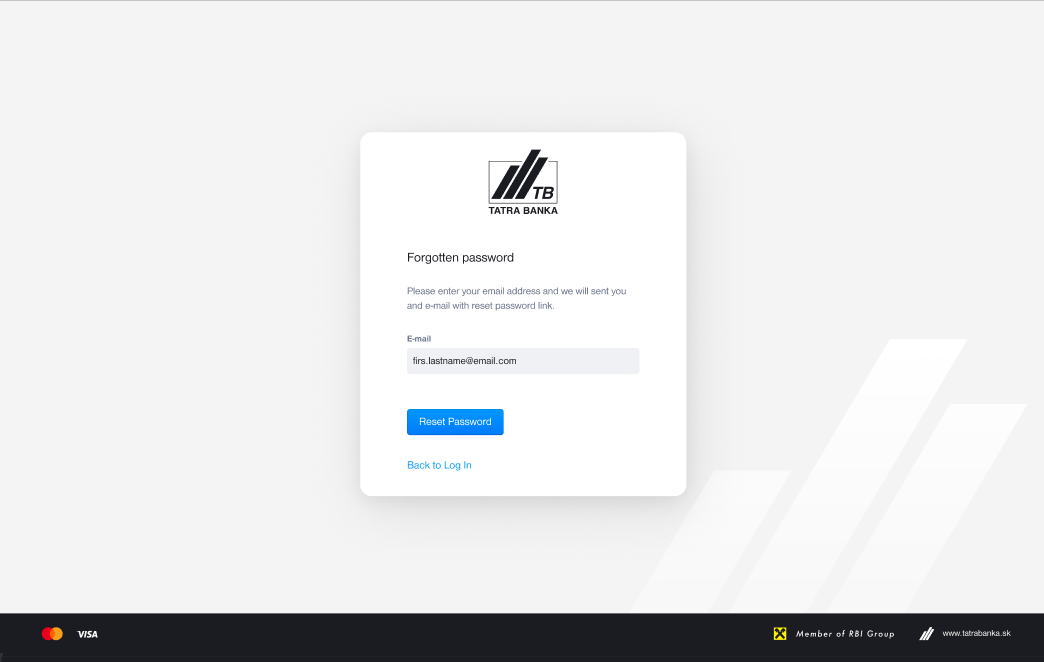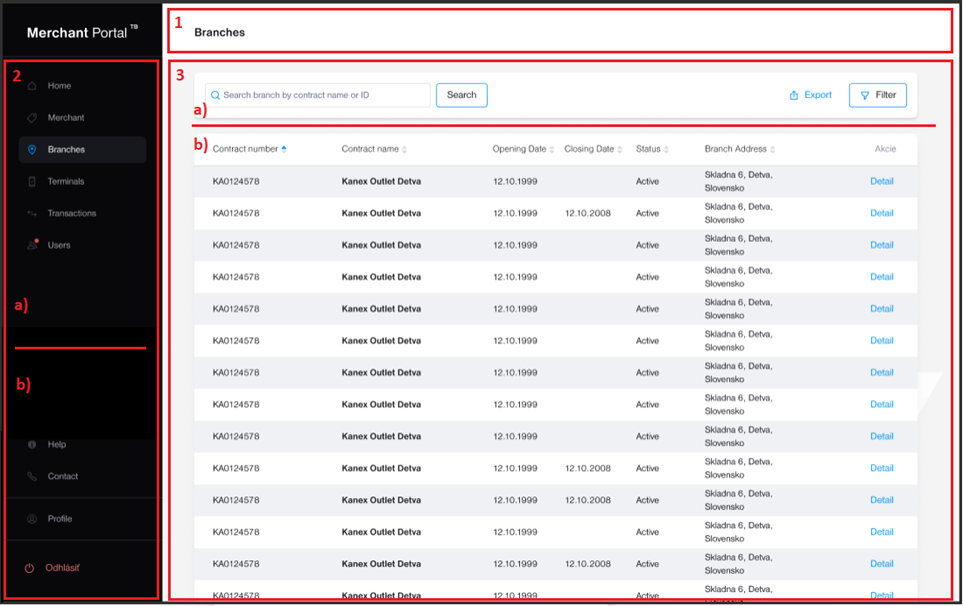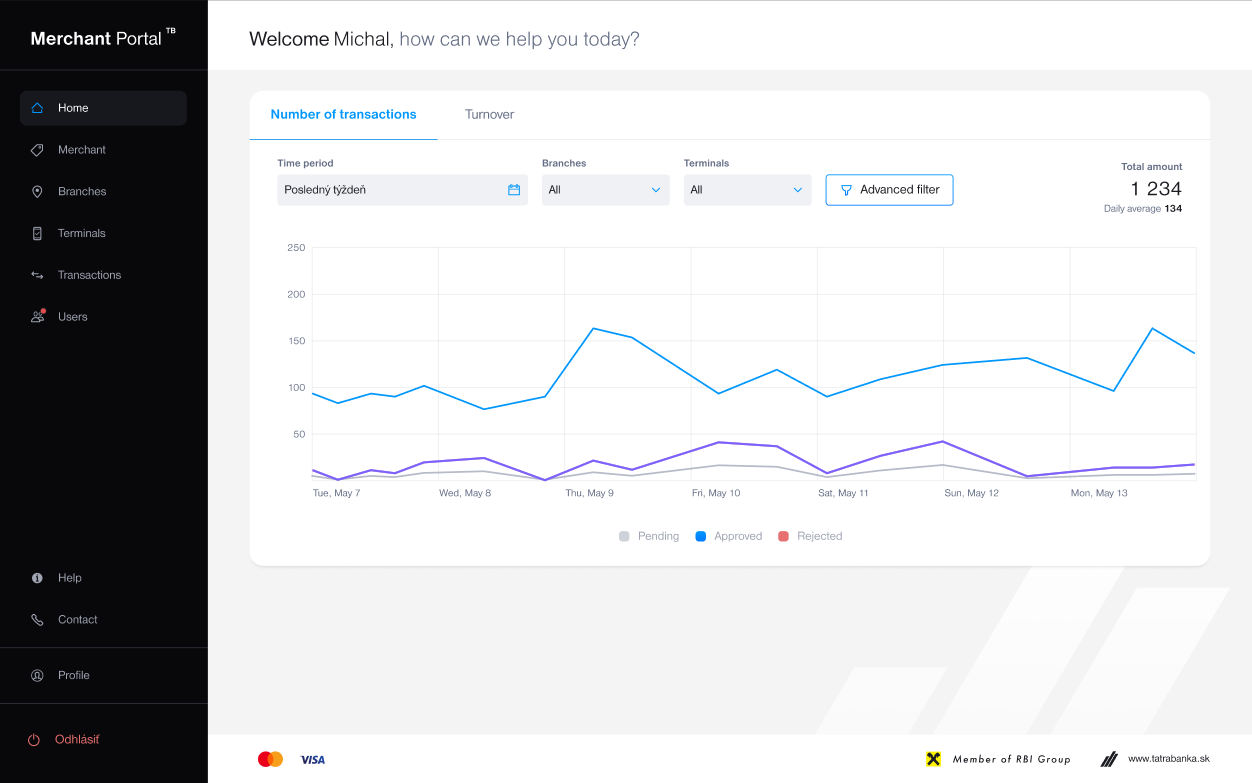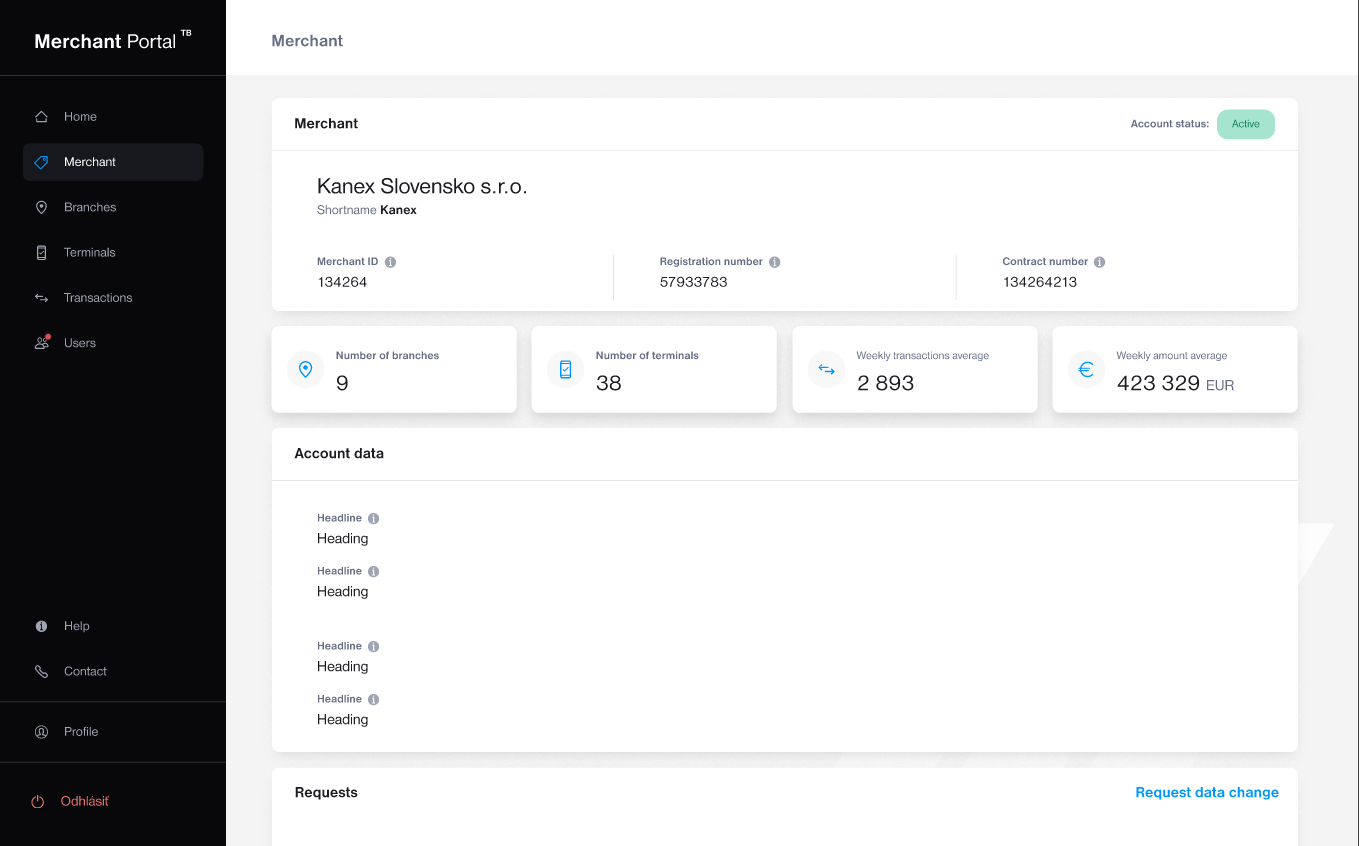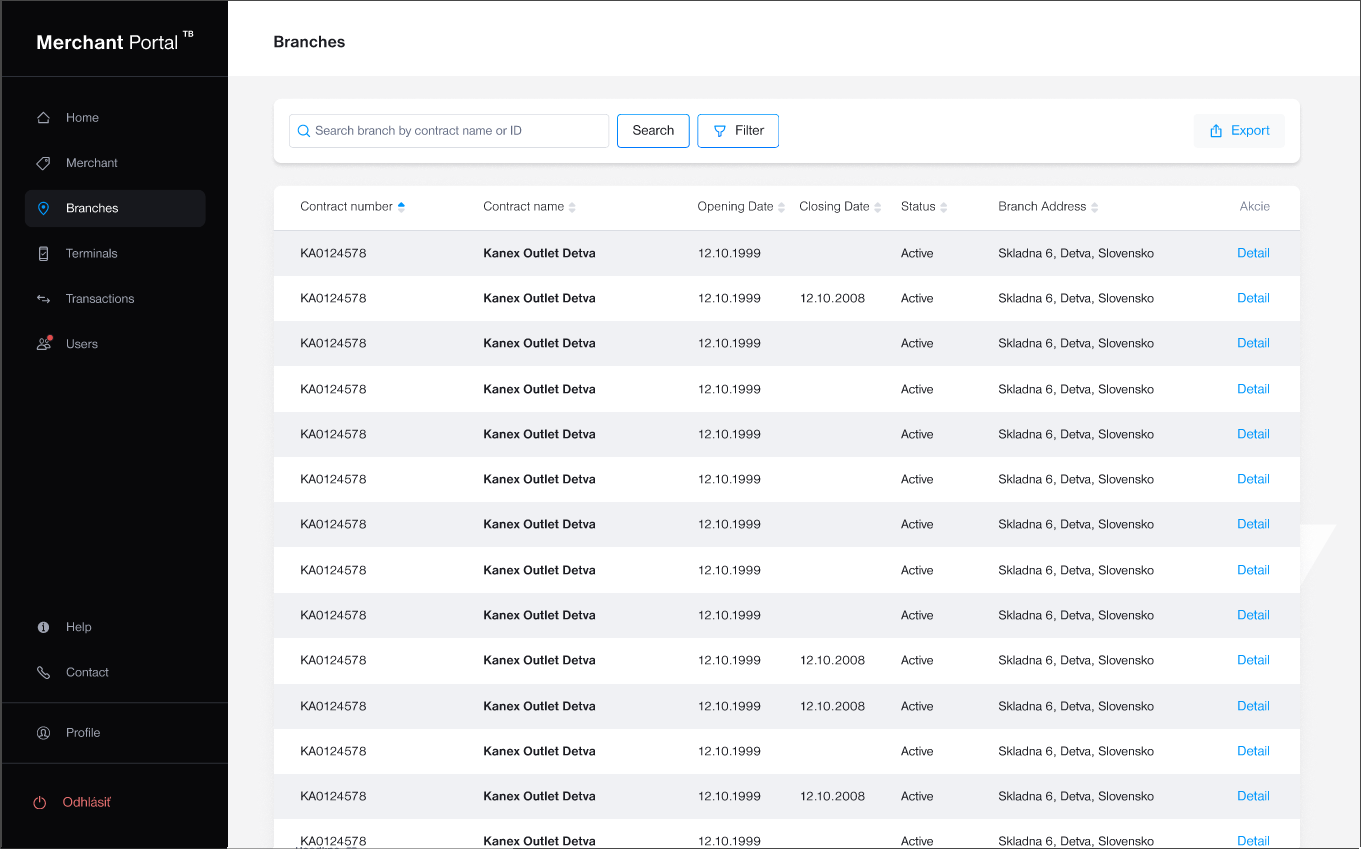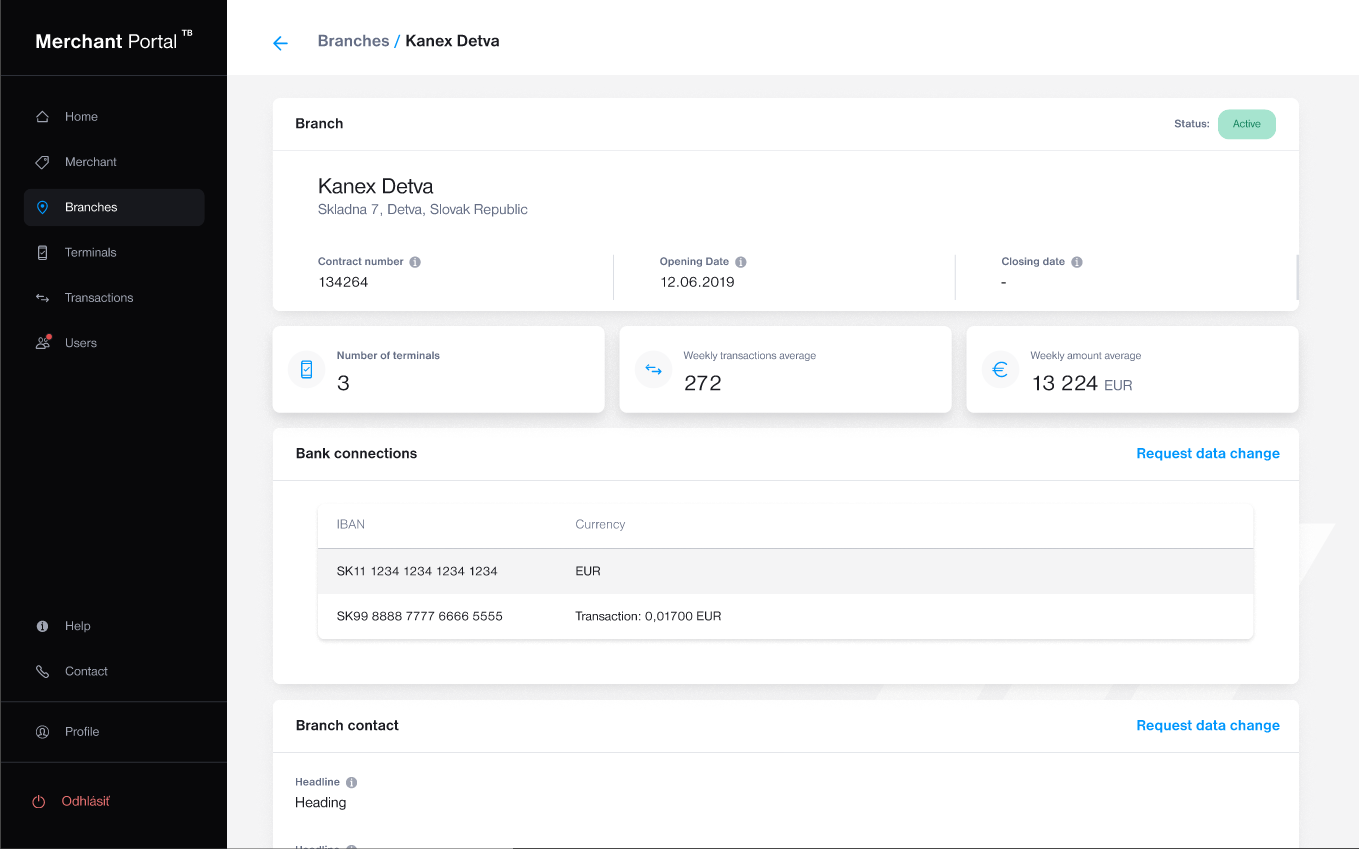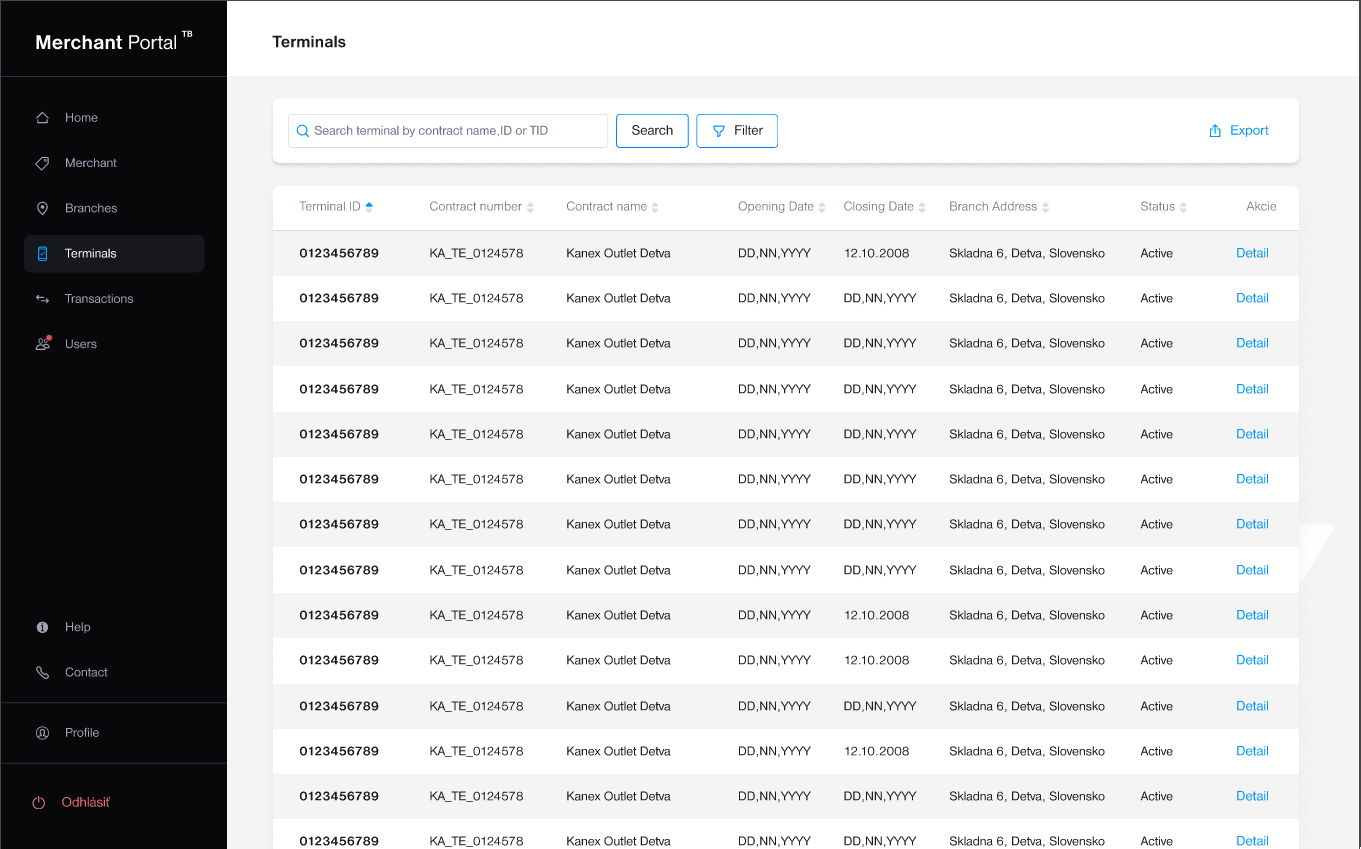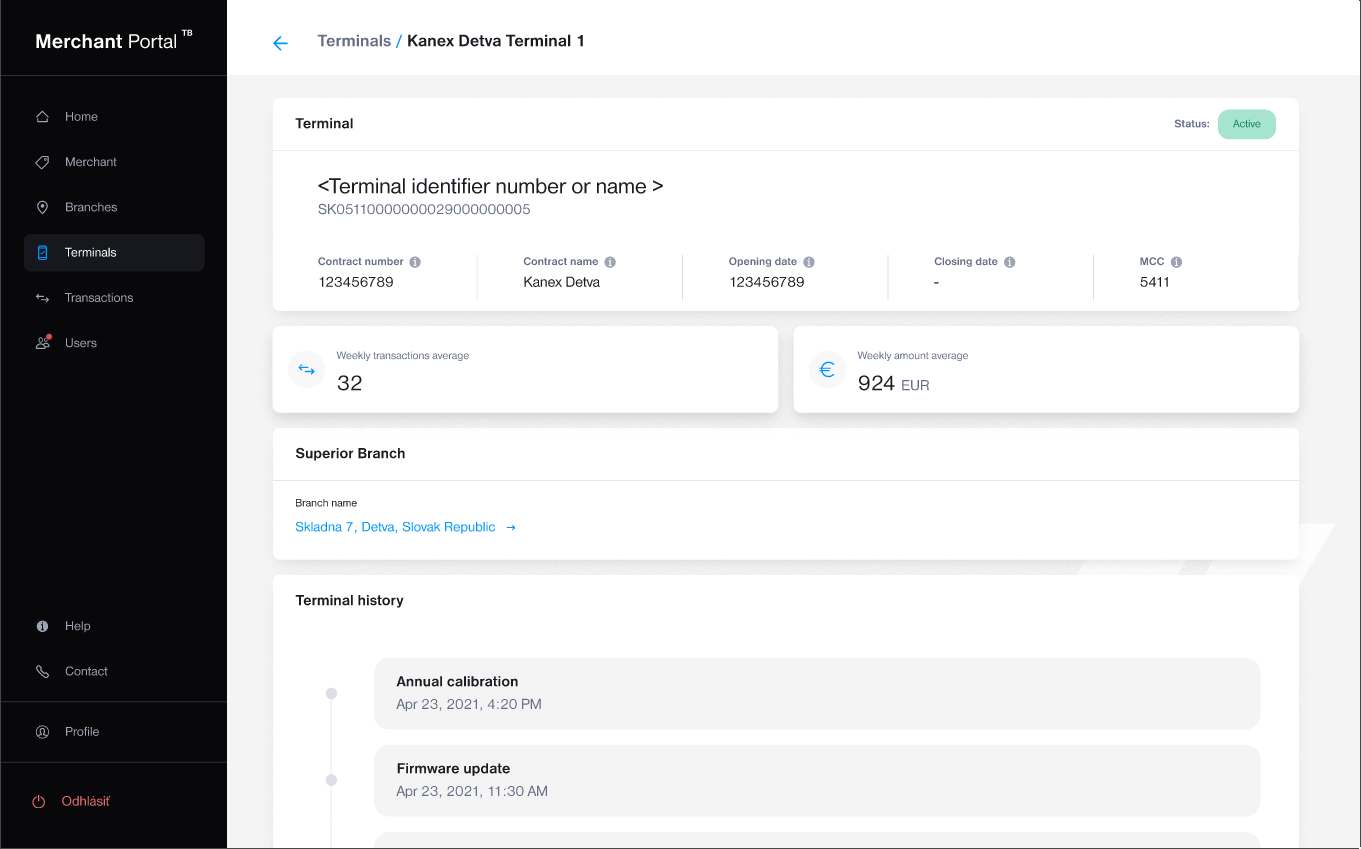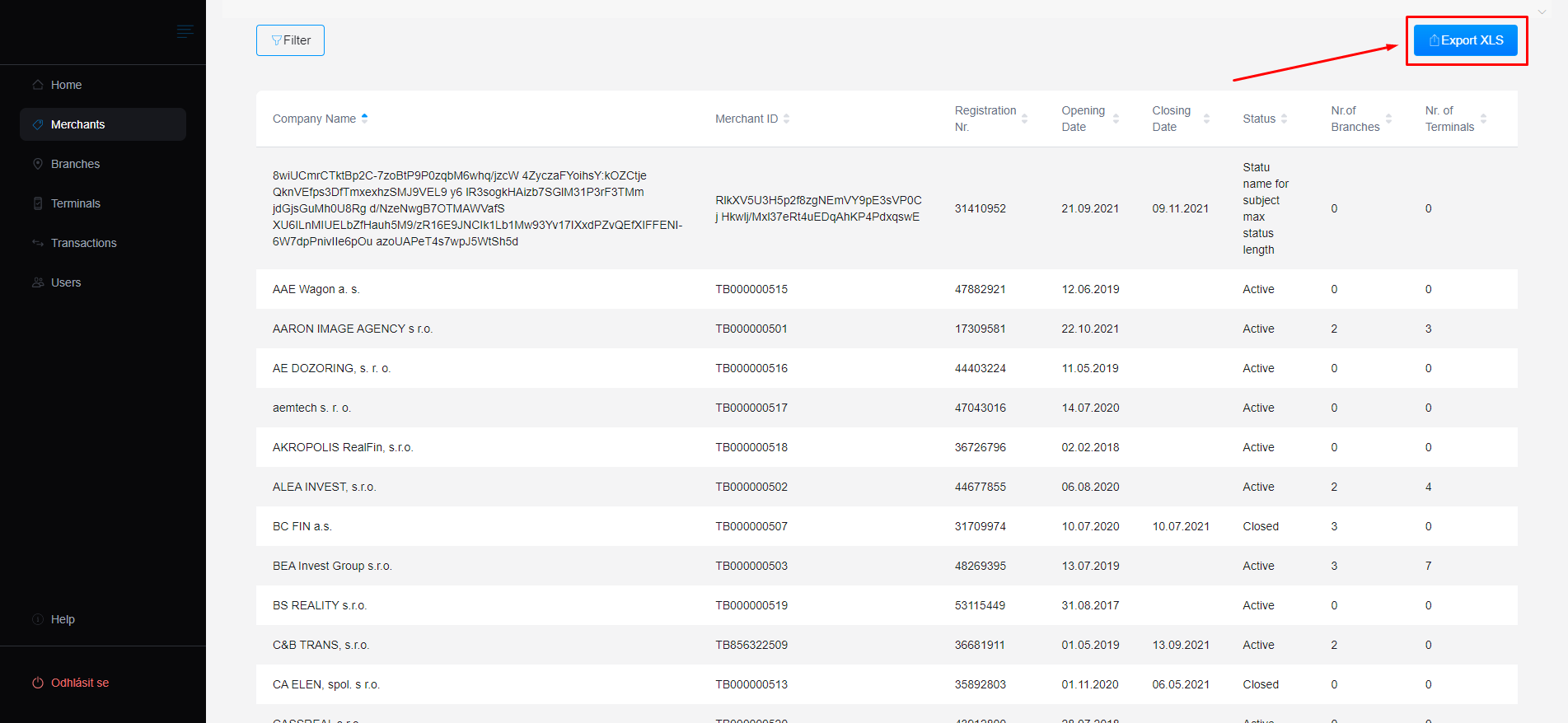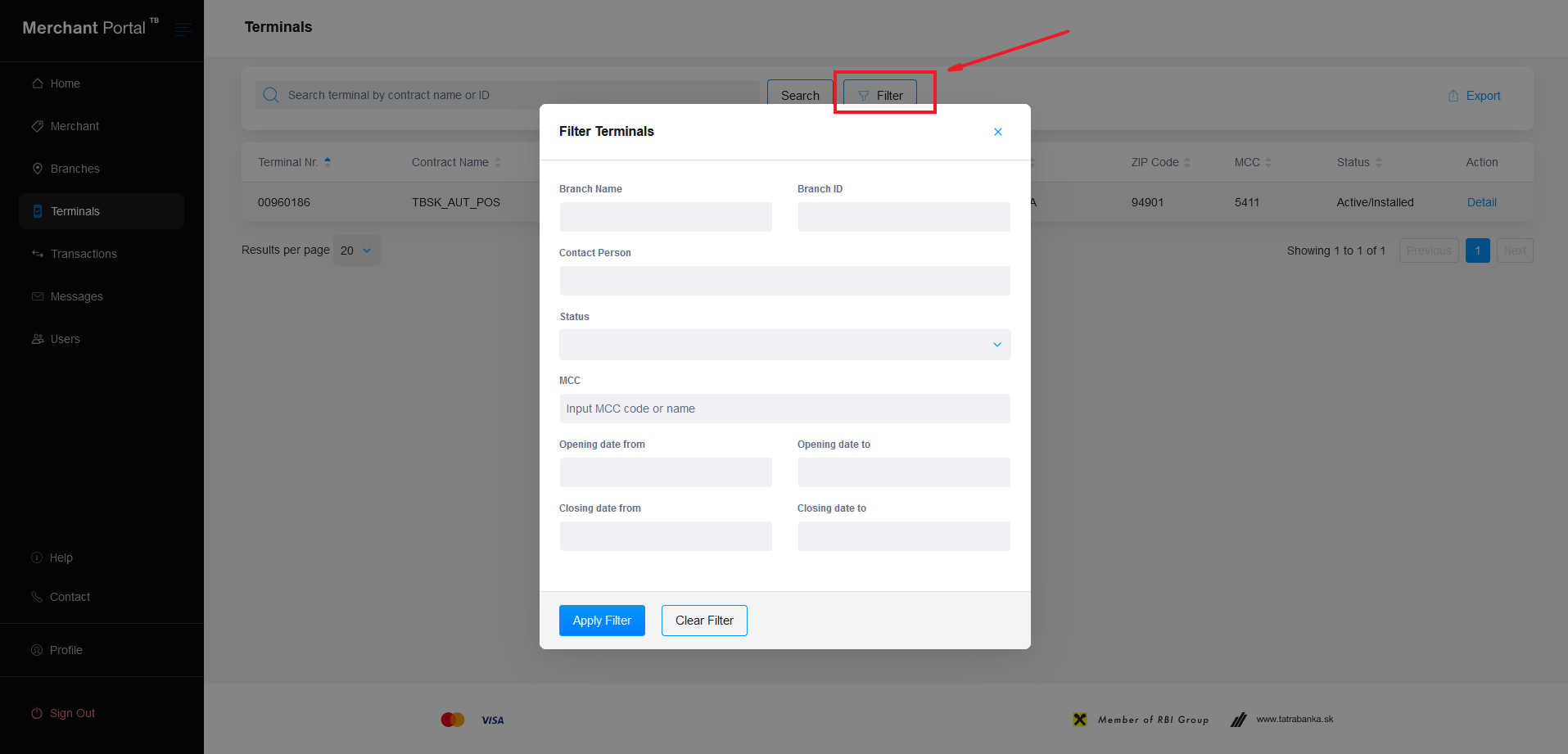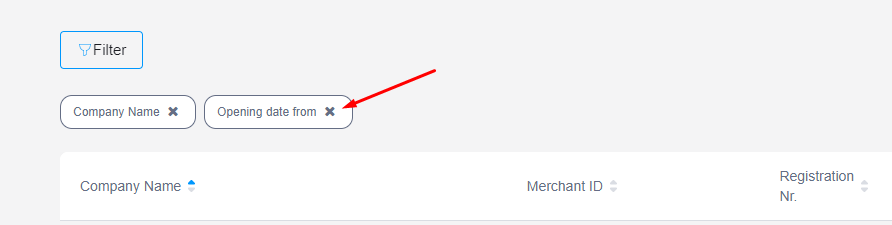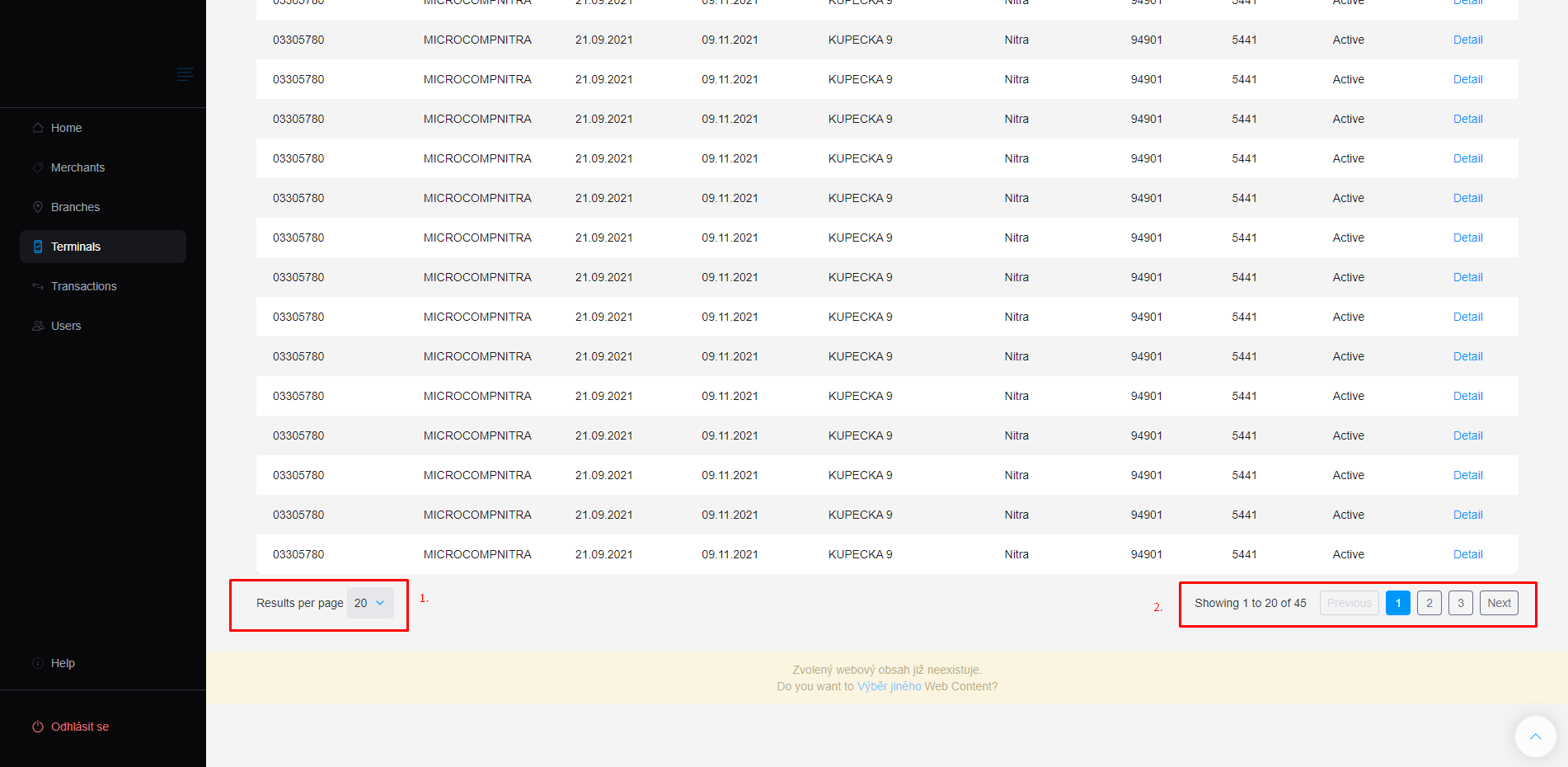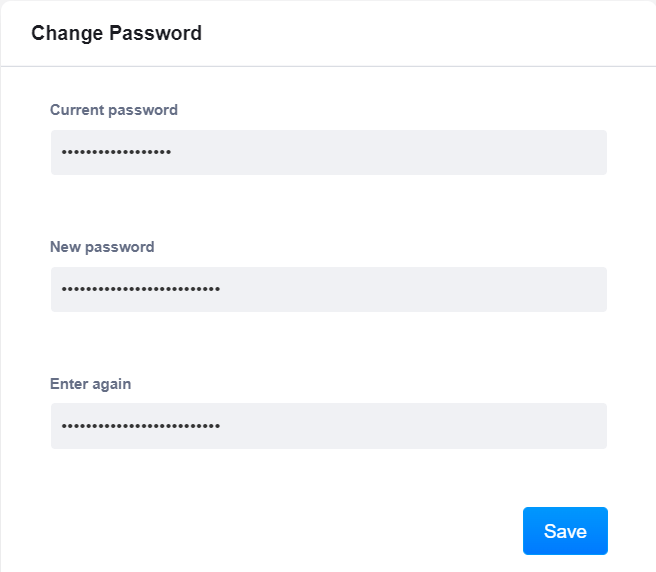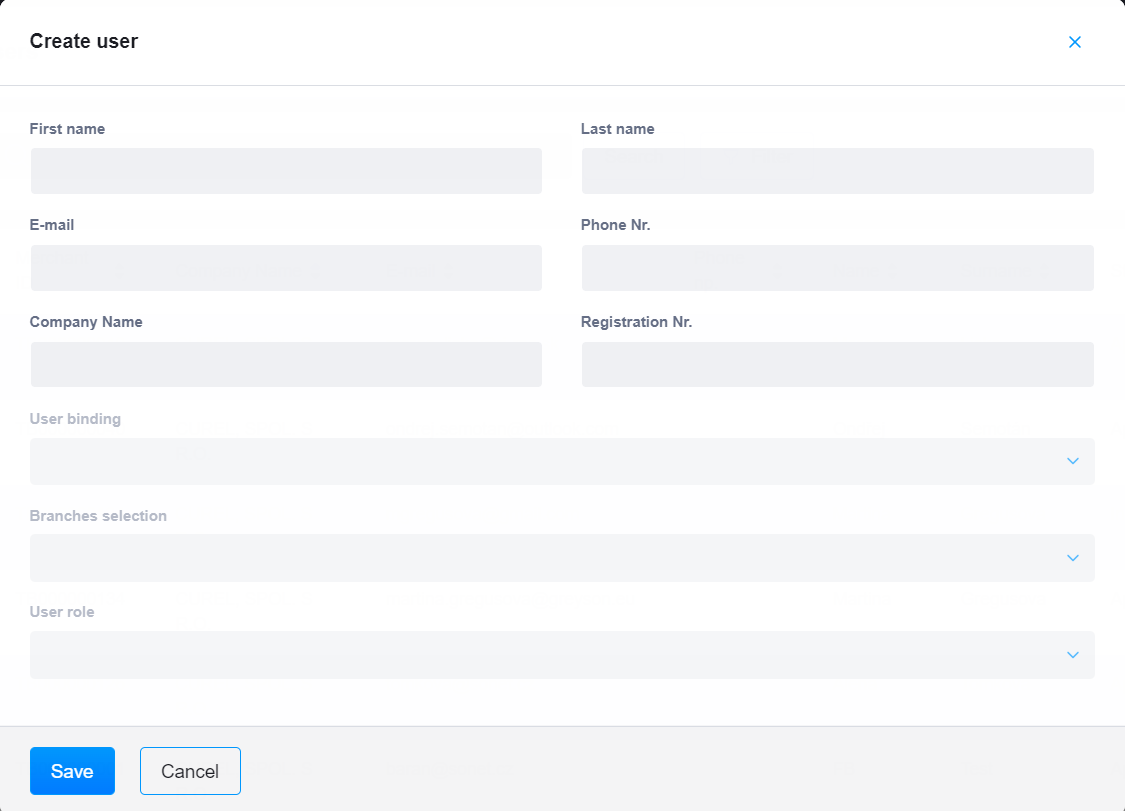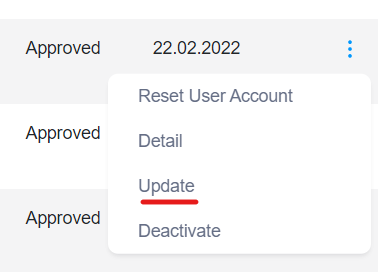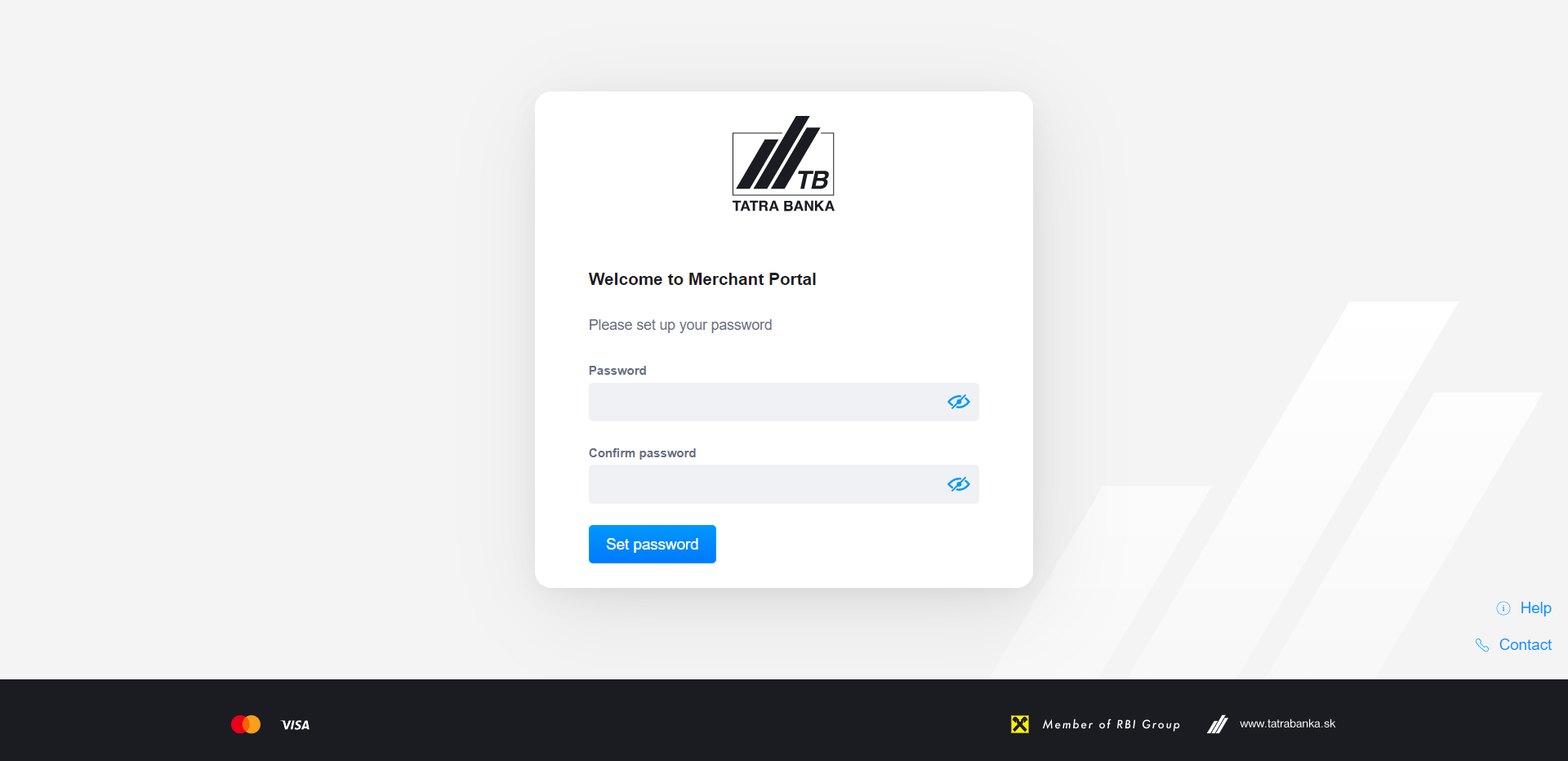 ~
~-
User Operation Manual
1 About Merchant Portal
Merchant Portal is a solution for merchants implemented as a web application and later also as a mobile application.
Merchant Portal will provide for merchants easy and smart access to basic data and functionalities:
- Interactive dashboards with transaction overview and statistics
- Displaying data about merchant’s hierarchy
- Merchant Detail
- List of Branches
- Branch detail
- List of Terminals
- Terminal detail
- Displaying data about transactions
- List of Transactions
- Transaction detail
- Providing active operations for selected transaction types
- Single transaction full reversal
- Mass transaction full reversal
- Message exchange between merchant users and the bank
- Creating data exports and reports
The aim is to provide merchants with a simple, clear, and modern web / mobile application enabling quick access to their data and future upgrades and improvements of the application.
2 Login
2.1 Prerequisites
User is granted access to the application with the set user role and with the set binding to the merchant (whole merchant or specified branches). The user has received welcome email with login details.
2.2 First Time Login
Note: This is only necessary if you have never logged in before. For normal login procedure go to the chapter Subsequent Login.
Click the Log in button in the received welcome email. The welcome form will appear where you have to set you password. Then click Set password button.
Note: See the chapter Password rules or read the hints on the input fields.
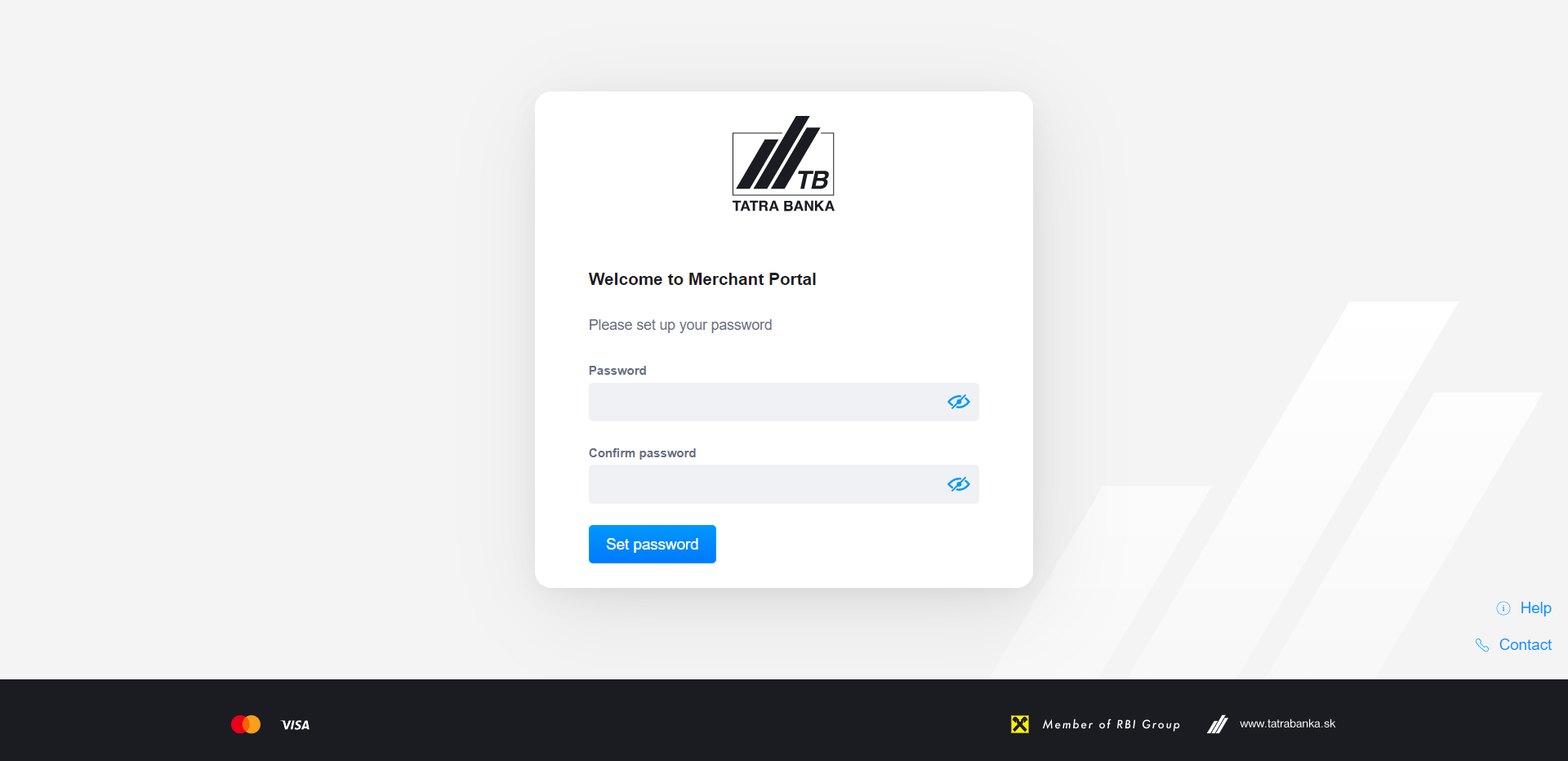 ~
~In the next screen you are required to install the authentication application. When it is installed click Next.
You are required to set up the authenticator. Add new account in the authentication application and link the new account with Merchant Portal through scanning the displayed QR code. When done click Next.
You are prompted to enter the OTP (One Time Passcode) generated in the authentication application. After you enter it click Log in button.
You are logged first time in the application.
Note: Please save the link that is currently displayed in the browser as a favorite for the next login to Merchant Portal.
2.3 Password Rules
Your password must be at least 8 characters long, allowed characters are a...z, A...Z, 0...9, _!@$*=-? must contain at least 5 alphanumeric characters and must not contain common dictionary words.
2.4 OTP
OTP (One Time Passcode) for secure 2-level user authentication within the login to Merchant Portal is generated in the authentication application (Google Authenticator).
Information about installation of the authentication application, its setup and use is described in the chapter First Time Login.
2.5 Subsequent Login
A welcome form will appear where you have to input your E-mail address and your Password (set by the first time login). Then click the Log in button.
In the next form input the 6-digit code (One Time Passcode) generated in the authentication application. Then click the Log in button.
You are logged in the application.
Warning: After repeated failed login attempts, the user will be blocked.
2.6 Forgotten password
In case you forget your password, click on Forgot password in the bottom right corner of the form.
When user starts the process Forgot password?, the reset of password and also OTP will start. So users can themselves reset their user account this way.
You will be instructed to enter your email address.
You will then receive a password reset email. Go to the link from the email and you will be allowed to change your password to a new one.
After entering the new password, you need to scan a new QR code for OTP (one-time password).
3 Screen Components
The portal screen consists of several components.
- Header
Name of the displayed screen
Note: There is welcome text on the entry screen - Menu
- Main menu with menu items linked to the particular merchant data screens
- Additional menu with menu items linked to the helping data and services
- Screen content
Displayed data related to the screen topic.
On some screens, the content is divided into several sections,
e.g. on the data list screens there are- Service section where are search field, buttons, etc.
- Data section with displayed particular data
4 Portal Functionalities
4.1 Home Page
On the Home Page there is a dashboard with transaction statistics shown in graphs.
4.2 Merchant
To view the merchant details, click on Merchant in the side menu. Merchant information such as name, merchant ID or registration number will be displayed.
Click on the field with the number of terminals or branches to go to their overview page.
4.3 Branches
Below Merchant you will find an overview of its branches. You can search it and also export the results to xlsx.
In the right column of the table you can click into the details of the branch.
4.3.1 Branch Detail
The details show information about the branch and statistics about transactions made there.
4.4 Terminals
The Terminals page contains an overview of all terminals in your organization. You can filter the overview.
4.4.1 Terminal Detail
You can access the terminal details by clicking on the terminal overview. Here you will find the status and other information about the terminal.
4.5 Transactions
The Transactions page provides an overview of transactions. If you have the appropriate permissions, this page will also allow you to perform actions on transactions.
4.5.1 Transaction Detail
The transaction detail can be accessed from the transaction overview. Click on the three dots in the right column and the View detail option will expand.
4.5.2 Credit Transaction
From the entire group of Transaction Types, following 2 can be credited, i.e. returned by user:
- Purchase (in Status Successful)
- Pre-authorisation Completion (in Status Successful)
Prerequisities
The user must have a specific user role assigned by the Merchant Portal administrator in order to reverse transactions in the application.
Single transaction crediting
A user can credit a transaction from two places.
The first way is from the transaction overview. The Credit transaction option is displayed by clicking on the three dots in the row with the selected transaction.
The second way is from the transaction detail via a Credit transaction button.
The returned amount (up to the amount of the original transaction) can be edited in the displayed window Credit transaction. Then click Continue.
When entering an amount, it is important to follow the supported format. The required format is positive numbers with a comma as the decimal separator. Spaces at the beginning, end, or in the middle are acceptable.
Examples:
- correct format: 113,00
- correct format: 1 500,05
- incorrect format: 121.00
- incorrect format: 1.500,50
Mass transaction full crediting
There is also an option to perform a mass credit. In the transaction overview, after checking the transactions to credit, click on Credit transactions.
A summary of the selected transactions will be displayed. If it is in order, click on Continue.
After the crediting of transaction(s) is submitted by the user, the credit must be processed in the system.
- New transaction with type "Return" appears. This transaction is in status "Waiting!", i.e. it is not yet validated.
- EoD (at the end of day), the system will check the return amount against the merchant's daily balance.
- If the return amount is lower than the balance:
- The return is validated, its status changed to "Waiting“ and awaits final processing.
- After some time, the return status will change from "Waiting" to "Successful" or "Rejected".
- The original credited (returned) transaction is during the credit processing frozen and after some time, when the credit is successfully processed, its status changes to "Modified" (for a partially returned amount) or „Canceled“ (for a fully returned amount).
- If the return amount is higher than the balance:
- The return is not validated, it remains in the "Waiting!" status and waits, for a maximum of 30 days, for the next check against the balance to see if it will be positively validated.
- An unvalidated return in the "Waiting!" status is automatically canceled after 30 days, or it can be canceled manually using the "Cancel creation" action.
- A canceled return is displayed in the "Cancel creation" status for another 5 days, after which it is completely deleted.
4.6 Messages
The functionality of the Messages module enables communication between the merchant user and the bank.
The Messagess page contains 2 tabs
- Inbox - list of messages delivered to the merchant
- Sent - list of messages sent by the merchant
Using the Create message button, writing a message in a predefined form is started, in which the system pre-fills and offers values from the database to facilitate the filling of the form for the user.
In parallel with the message in the Merchant Portal application, both the sender and the recipient will receive a e-mail confirmation/notification to the e-mail addresses defined in their profiles.
4.7 Reports
On the Reports screen, the user can process specific report based on the selected report type.
The report data displayed in the table on the screen can be filtered and then exported to a file in the selected format, e.g. XLS, CSV etc.
5 General Functionalities
5.1 Export
In the overview sections in top right corner you can find an Export button. This function allows you to download XLS file containing currently shown (or filtered) data from the table.
5.2 Searching
The search box is located in the top left corner of the reports page.
5.3 Filtering
Similarly as with the Export function, in the top right corner, you can see the Filter button to narrow your table results based on various parameters.
When done with filling out the desired details scroll to the bottom of this window and click on the blue button called "Apply Filter" to show the filtered data.
After applying a filter you can see all the selected parameters listed as separate conditions. By clicking on the "x" icon next to the filtered parameter you can disable it to broaden the displayed results again. If you wish to cancel all the filters just remove any shown parameter with the same process as shown in the screenshot below.
5.4 Table View
More results per page
If you want to show more results per the same page scroll beneath the shown table and in the bottom left corner select more results from the Results per page dropdown menu (displayed as number 1 in the screenshot above).
Listing pages
Additionally, for listing through the results in the table, you can change pages in the bottom right corner to a specific part or simply show the next following page (displayed in the screenshot as number 2).
Column-based sorting
In addition to the other viewing or filtering functions you can also sort the results based on of the values from different columns. You can do so by simply clicking on the column headers. This will automatically sort the results in the column from the lowest to highest or alphabetically (A-Z). You can reverse the sort order by clicking the same way again.
5.5 Set Language
The language settings can be found on the profile page.
5.6 Reset Password
The password reset form can be found on the Profile page. Enter your existing password, enter the new password underneath and save.
5.7 Merchant Selection
If the user has set parameter Multimerchant, the user can access the data of several merchants under one user account.
The user switches between particular merchants by selecting from the selectbox in the upper right corner of the application screens.
5.8 Deactivated / inactive user
If there is displayed a message that the user is inactive, it means that the user has been deactivated by the bank admin. The user is asked to contact support. (See the link Contact on the login page.)
Contacted support can reactivate the user and this will reset their user account.
The user is informed by email about the reset of the user account and about other necessary steps. After setting a new password and OTP by the user, the user can log in to the web / mobile application again. If the user does not set a new password and OTP, an error message will be displayed when trying to login using the old credentials.
6 User Management
Functionality described in this chapter is available for users with user role Admin and is accessible on the screen Users.
6.1 Create User
Click Create user in header of the right column on the screen Users.
The pop-up window Create user will be displayed.
Following user parameters have to be set:
- First name
- Last name
- E-mail - is used as login name and must be unique
- Company name or Registration Nr. of merchant
- User binding
- See description in the sub-chapter below
- User role
- See description in the sub-chapter below
Phone Nr. is not mandatory.
After entering the data click Save. The user will be created, set to status Approved, identified by a unique User ID and notified by welcome e-mail with login instructions.
6.1.1 User Roles
Every user has assigned user role(s), which are assigned to the user within the process of user creation by admin.
The basic minimum is the role User and user can have any combination of the user roles (see below).
The set user roles can be changed within user update by admin.
| User role | Description |
|---|---|
| User | Can read all data (except financial) according to user binding. The role is basic minimum and can't be removed. |
| Admin | Can create user for own company (merchant), but can't assign the role Admin. |
| Financial | Can read financial data, e.g.Tariffs, BINs in the screen Branch Detail. |
| Crediter | Can return transactions, i.e. can create a credit transaction in full or partial amount on the screen Transactions / Transaction Detail. |
6.1.2 User Binding
Every user has assigned user binding, which is assigned to the user within the process of user creation by admin.
User binging defines which part of the hierarchy of the company (merchant) is accessible/visible for the user (see below).
The set user binding can be changed within user update by admin.
| User binding | Description |
|---|---|
| Merchant | User can see data of the whole merchant hierarchy. |
| Branch | User can see only data of selected branches which were set in Branches selection within the user creation process. |
| Multimerchant | User can see data of the whole hierarchy of several merchants. |
6.2 Update User
Click on the three dots in the right column of screen Users and choose Update from the expanded options menu.
The pop-up window Update user will be displayed.
Following user parameters can be changed:
- First name
- Last name
- Phone Nr.
- User binding
- User role
After updating the data click Save.
Notes:
E-mail is used as login name and can be changed only by admin from bank.
The role admin can be added to user only by admin from bank.
6.3 Reset User Account
Click on the three dots in the right column of screen Users and choose Reset User Account from the expanded options menu.
System question appears to confirm the reset. Click Yes if the user account has to be reseted.
The user with reseted account will be notified by e-mail and the user will set new password and OTP as by the first time login.
Note: When user starts the process "Forgot password?", the reset of password and also OTP will start. So users can themselves reset their user account this way.
6.4 Deactivate User
Click on the three dots in the right column of screen Users and choose Deactivate from the expanded options menu.
System question appears to confirm the deactivation. Click Yes.
The deactivated user's status changes to Inactive, and the user cannot log in to the merchant's portal until reactivation by the admin.
6.5 Activate User
A user in status Inactive can be set active again by clicking Activate in the option menu displayed after click on the three dots in the right column of screen Users.
6.6 Multimerchant
Admin from bank can create and update a user with parameter Multimerchant, i.e., user who logs in with one email address and has access to the data of several merchants.
In the window Create user / Update user the admin can click the field Multimerchant and set more merchants whom data can the user access.
7 Mobile Application
7.1 Supported OS versions
The Merchant Portal mobile application is supported for following operating systems (OS) of mobile devices:
- Android from version 8.0
- iOS from version 15.5 - Development still ongoing
Depending on the OS version, there may be a difference in the application's access to the system items of the mobile device, e.g. when working with files during the creation of exports, when the application needs to use the internal memory of the device as a storage space for the generated file.
With the older version, the system asks for the possibility of accessing files when installing the mobile application, with the newer version, the system asks for the possibility of accessing files when starting the application. The application's access to the system items of the mobile device can be adjusted at any time directly in the device's Settings.
7.2 Available functionalty
In the Merchant Portal mobile application, all the modules and functionalities that are available in the web application are available, except for the following:
- Home Page dashboard with charts
- Messages
- Users
The listed functionalities are only available in the Merchant Portal web application.